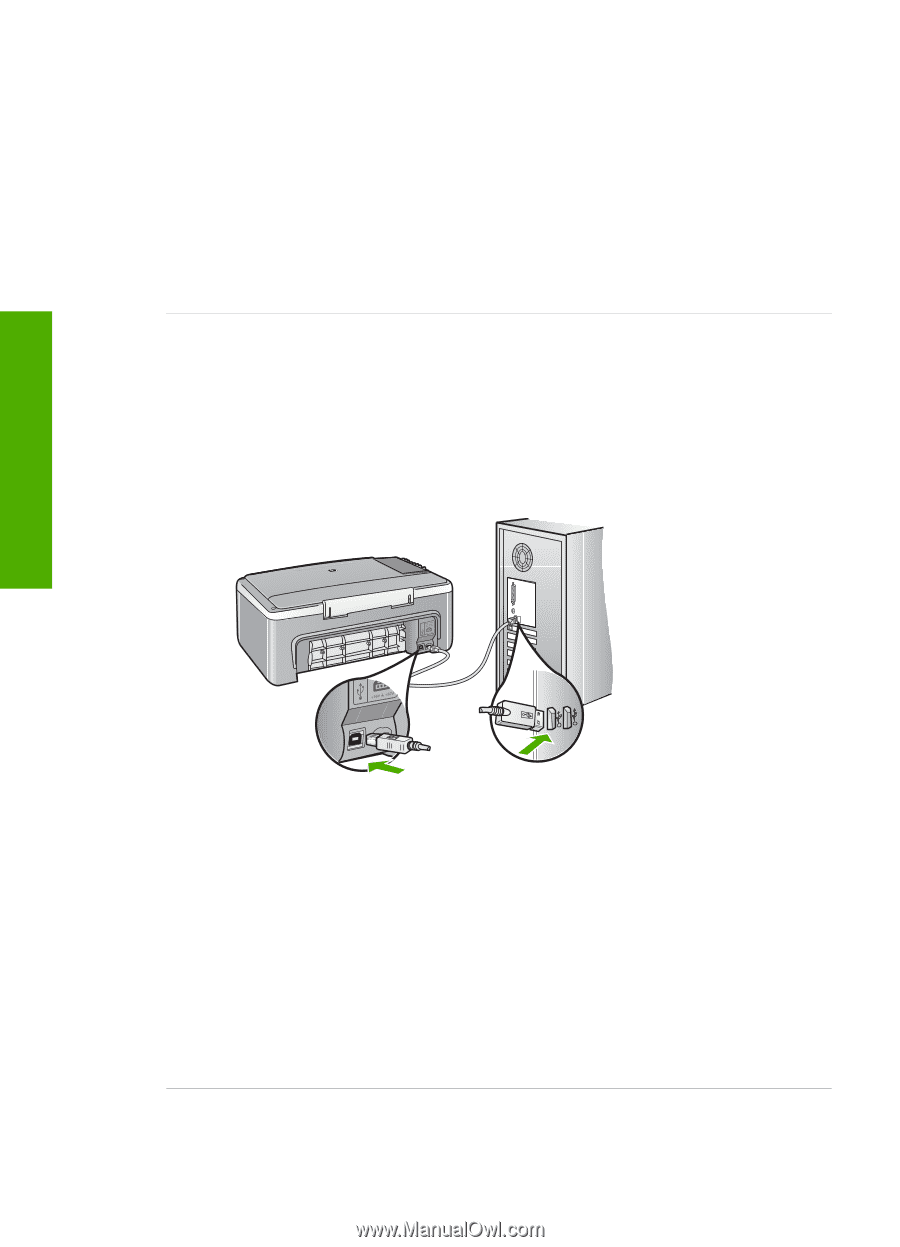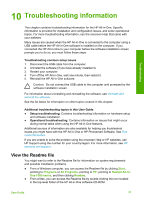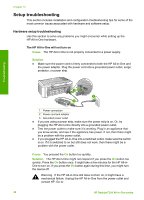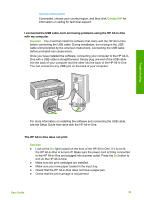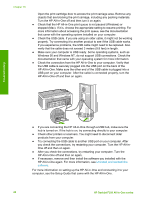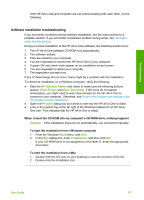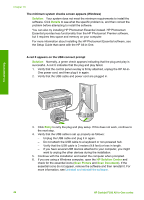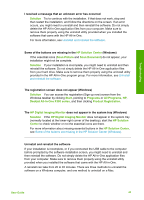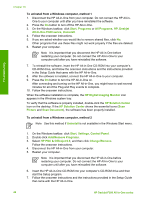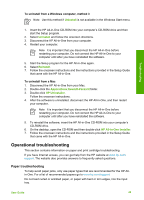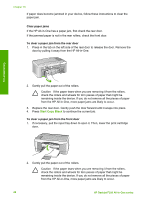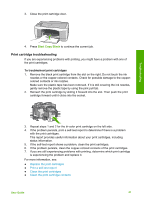HP Deskjet 320 User Guide - Page 45
Solution, Details, Retry, HP Solution Center, Scan Picture, Scan Document
 |
View all HP Deskjet 320 manuals
Add to My Manuals
Save this manual to your list of manuals |
Page 45 highlights
Chapter 10 The minimum system checks screen appears (Windows) Solution Your system does not meet the minimum requirements to install the software. Click Details to see what the specific problem is, and then correct the problem before attempting to install the software. You can also try installing HP Photosmart Essential instead. HP Photosmart Essential provides less functionality than the HP Photosmart Premier software, but it requires less space and memory on your computer. For more information about installing the HP Photosmart Essential software, see the Setup Guide that came with the HP All-in-One. A red X appears on the USB connect prompt Solution Normally, a green check appears indicating that the plug and play is successful. A red X indicates that the plug and play failed. 1. Verify that the control panel overlay is firmly attached, unplug the HP All-inOne power cord, and then plug it in again. 2. Verify that the USB cable and power cord are plugged in. Troubleshooting 3. Click Retry to retry the plug and play setup. If this does not work, continue to the next step. 4. Verify that the USB cable is set up properly as follows: - Unplug the USB cable and plug it in again. - Do not attach the USB cable to a keyboard or non-powered hub. - Verify that the USB cable is 3 meters (9.8 feet) or less in length. - If you have several USB devices attached to your computer, you might want to unplug the other devices during the installation. 5. Continue with the installation and restart the computer when prompted. 6. If you are using a Windows computer, open the HP Solution Center and check for the essential icons (Scan Picture and Scan Document). If the essential icons do not appear, remove the software and then reinstall it. For more information, see Uninstall and reinstall the software. 42 HP Deskjet F300 All-in-One series