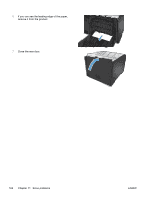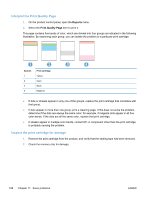HP LaserJet Pro 300 HP LaserJet Pro 300 and 400 Color M351 and M451 - User Gui - Page 184
Print a cleaning Calibrate the product to align the colors, Service, Cleaning
 |
View all HP LaserJet Pro 300 manuals
Add to My Manuals
Save this manual to your list of manuals |
Page 184 highlights
Always use a paper type and weight that this product supports. In addition, follow these guidelines when selecting paper: ● Use paper that is of good quality and free of cuts, nicks, tears, spots, loose particles, dust, wrinkles, voids, staples, and curled or bent edges. ● Use paper that has not been previously printed on. ● Use paper that is designed for use in laser printers. Do not use paper that is designed only for use in Inkjet printers. ● Use paper that is not too rough. Using smoother paper generally results in better print quality. Print a cleaning page Print a cleaning page to remove dust and excess toner from the paper path if you are having any of the following problems: ● Specks of toner are on the printed pages. ● Toner is smearing on the printed pages. ● Repeated marks occur on the printed pages. Use the following procedure to print a cleaning page. 1. At the control panel, press the OK button to open the menus. 2. Open the following menus: ● Service ● Cleaning Page 3. Load plain paper in Tray 1, and then press the OK button to start the cleaning process. Wait until the process is complete. Discard the page that prints. NOTE: For models that do not have an automatic duplexer, the product prints the first side and then prompts you to remove the page from the output bin and reload it in Tray 1, keeping the same orientation. Calibrate the product to align the colors If the printed output has colored shadows, blurry graphics, or areas that have poor color, you might need to calibrate the product to align the colors. Print the Diagnostics Page from the Reports menu on the control panel to check the color alignment. If the blocks of color on that page are not aligned with each other, you need to calibrate the product. 1. At the control panel, press the OK button to open the menus. 2. Open the following menus: ● Calibrate Color ● Calibrate Now 166 Chapter 11 Solve problems ENWW