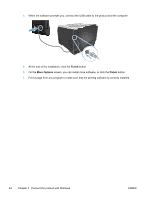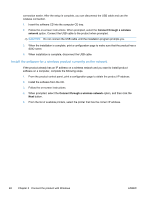HP LaserJet Pro 300 HP LaserJet Pro 300 and 400 Color M351 and M451 - User Gui - Page 65
Connect the product to a wireless network using WPS
 |
View all HP LaserJet Pro 300 manuals
Add to My Manuals
Save this manual to your list of manuals |
Page 65 highlights
Connect the product to a wireless network using WPS If your wireless router supports Wi-Fi Protected Setup (WPS), this is the simplest way to set up the product on a wireless network. 1. Press the WPS button on your wireless router. 2. Press and hold the Wireless button on the product control panel for two seconds. Release the button when the wireless light starts blinking. 3. Wait up to two minutes while the product establishes a network connection with the wireless router. NOTE: If this method is not successful, try using the wireless network using USB cable method. Connect the product to a wireless network using WPS by using the control panel menus 1. On the front of the product, press the Wireless button. Look at the control panel display to see if the Wireless Menu item has opened. If it has not opened, complete these steps: a. At the control panel, press the OK button to open the menus. b. Open the following menus: ● Network Setup ● Wireless Menu 2. Select the WPS Setup item. 3. Use one of these methods to complete the setup: ● Pushbutton: Select the Pushbutton option and follow the instructions on the control panel. Establishing the wireless connection can take a few minutes. ● PIN: Select the Generate PIN option. The product generates a unique PIN, which you must type into the wireless router's setup screen. Establishing the wireless connection can take a few minutes. NOTE: If this method is not successful, try using the wireless network using a USB cable method. Connect the product to a wireless network using a USB cable If your wireless router does not support WiFi-Protected Setup (WPS), use this method to set up the product on a wireless network. Using a USB cable to transfer settings makes setting up a wireless ENWW Connect to a network with Windows 47