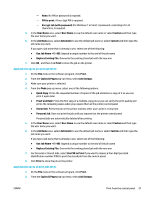HP PageWide Managed P75050 User Guide - Page 65
Adjust the color options for a print job manually, Photo Adobe RGB 1998
 |
View all HP PageWide Managed P75050 manuals
Add to My Manuals
Save this manual to your list of manuals |
Page 65 highlights
● Windows: Click the Color tab. ● OS X: Click the Color tab, and clear HP EasyColor. 5. From the Color Themes drop-down list (Windows) or the RGB Color pop-up menu (OS X), select one of the following color themes: ● Default (sRGB): This theme sets the product to print RGB data in raw device mode. When using this theme, manage color in the software program or in the operating system for correct rendering. ● Vivid: The product increases the color saturation in the midtones. Use this theme when printing business graphics. ● Photo: The product interprets RGB color as if it were printed as a photograph using a digital mini lab. The product renders deeper, more saturated colors differently than with the Default (sRGB) theme. Use this theme when printing photos. ● Photo (Adobe RGB 1998): Use this theme with printing digital photos that use the AdobeRGB color space rather than sRGB. Turn off color management in the software program when using this theme. ● None: No color theme is used. Adjust the color options for a print job manually Use the printer driver software to clear default color settings and adjust settings manually. Use the built-in help in the driver software to understand how each setting affects print output. 1. On the File menu in the software program, click Print. 2. Make sure your printer is selected. 3. Do one of the following: ● Windows: Click the link or button that opens the Properties dialog box. Depending on your software application, this link or button might be called Properties , Options, Printer Setup, Printer Properties, Printer, or Set Preferences. ● OS X: From the Copies & Pages pop-up menu, select Color. Then, deselect HP EasyColor. 4. Do one of the following: ● Windows: On the Advanced tab, click Ink Settings. ● OS X: Click the disclosure triangle next to Advanced. 5. Use the sliders to make the following adjustments: ● Dry Time: Move the slider to the right to increase the amount of time that the printer takes to dry a printed page. Increasing the drying time works best for jobs printed on plain paper. ● Saturation: Move the slider to the right to increase the amount of black or color applied. Increasing the saturation works best for jobs printed on brochure or photo paper. ● Black Ink Spread: Move the slider to the left to limit the spread of black onto adjacent areas of color on the printed page. Decreasing the spread works best for jobs printed on plain paper. NOTE: Changing color settings manually can affect output. HP recommends that only color graphics experts change these settings. 6. Click OK to save your adjustments and close the window, or click Reset to return the settings to the factory defaults (Windows). ENWW Print from a computer 53