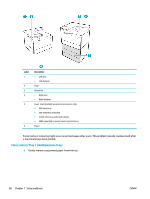HP PageWide Managed P75050 User Guide - Page 79
Clear jams, Guidelines for clearing jams, Jam locations
 |
View all HP PageWide Managed P75050 manuals
Add to My Manuals
Save this manual to your list of manuals |
Page 79 highlights
● Make sure that the tray is fully inserted in the product. ● If you are printing on heavy, embossed, or perforated paper, use Tray 1, the multipurpose tray on the left side of the printer, and then feed sheets manually one at a time. Clear jams Solve paper jam issues. Use an HP online troubleshooting wizard. Instructions for clearing the jam in the printer or in the automatic document feeder and resolving issues with paper or the paper feed. NOTE: The HP online troubleshooting wizards may not be available in all languages. ● Guidelines for clearing jams ● Jam locations ● Clear jams in Tray 1 (multipurpose tray) ● Clear jams in Tray 2 ● Clear jams in lower 550-sheet trays ● Clear jams in HCI trays ● Clear jams in the left door ● Clear jams in the left duplexer ● Clear jams in the right door ● Clear jams in the right duplexer ● Clear jams in the output bin Guidelines for clearing jams CAUTION: Warning labels appear in certain areas within the printer. For definitions of these labels, see Warning icons. ● For best results, do not turn off the product before clearing paper jams. ● If a sheet tears while you are clearing a paper jam, make sure that all of the fragments are removed before you resume printing. ● To close a tray, push in the middle or with even pressure on both sides. Avoid pushing on one side only. Jam locations Jams can occur in these locations: ENWW Jams and paper-feed issues 67