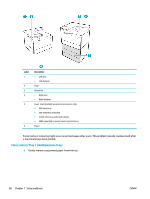HP PageWide Managed P75050 User Guide - Page 77
Factory-set defaults, Cleaning routines, Clean the printhead, Clean the touch screen
 |
View all HP PageWide Managed P75050 manuals
Add to My Manuals
Save this manual to your list of manuals |
Page 77 highlights
Factory-set defaults NOTICE: Restoring the factory-defaults clears all customer data such as fax header, phonebook, and pages stored in memory. The procedure also returns many product settings to factory defaults and then automatically restarts the product. 1. On the control panel, touch the Support Tools icon. 2. In the display, touch the Maintenance icon. 3. Scroll to the bottom of the list, and then touch Restore Factory Defaults. 4. In the menu that appears, touch Restore Factory Defaults again. 5. Follow the prompts on the control panel. The product automatically restarts. Cleaning routines ● Clean the printhead ● Clean the touch screen Clean the printhead During the printing process, paper and dust particles can accumulate inside the product. Over time, this buildup can cause print-quality problems such as specks or smearing. This product automatically services itself, running cleaning routines that can correct most of these problems. For problems that the product cannot automatically solve, use the following routine to clean the printhead: NOTE: Use this routine only to correct print quality errors. Do not use it for periodic maintenance. 1. On the control panel, touch the Support Tools icon. 2. In the display, touch the Troubleshooting icon, and then Print Quality. 3. Touch Tools, and then Clean the Printhead. 4. Follow the prompts on the control panel. A page feeds through the product slowly. Discard the page when the process is completed. Clean the touch screen Clean the touch screen whenever it is necessary to remove fingerprints or dust. Wipe the touch screen gently with a clean, water-dampened, lint-free cloth. NOTICE: Use water only. Solvents or cleaners can damage the touch screen. Do not pour or spray water directly onto the touch screen. Jams and paper-feed issues Solve paper jam issues. Use an HP online troubleshooting wizard. Instructions for clearing the jam in the printer or in the automatic document feeder and resolving issues with paper or the paper feed. ENWW Factory-set defaults 65