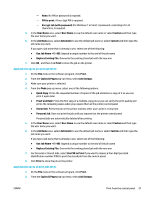HP PageWide Managed P75050 User Guide - Page 72
Cartridge tips, Paper loading tips, Printer settings tips (Windows), High Quality CMYK Grayscale
 |
View all HP PageWide Managed P75050 manuals
Add to My Manuals
Save this manual to your list of manuals |
Page 72 highlights
● Printer settings tips (Windows) ● Printer settings tips (OS X) Cartridge tips See Tips for working with cartridges. Paper loading tips See Tips for selecting and using paper. Printer settings tips (Windows) ● To change default print settings, do one of the following: - In the HP Printer Assistant, click Print , and then click Set Preferences. For more information, see Open the HP Printer Assistant. - On the File menu in the software program, click Print. Open the Printer Properties dialog box. ● On the Color or Finishing tab of the printer driver, set the following options as needed: - Print in Grayscale: Allows you to print a black-and-white document using only the black cartridge. It also allows you to print documents in high-quality grayscale, which uses color cartridges. Click Black Only or High Quality CMYK Grayscale, and then click OK . - Pages per sheet: Helps you specify the order of the pages if you print document in more than two pages per sheet. - Flip pages up: Depending on paper orientation, you can flip pages up for short-edge binding (calendars, for example) or long-edge binding (books, for example). - Booklet Layout: Allows you to print a multiple-page document as a booklet. It places two pages on each side of a sheet that can then be folded into a booklet in half size of the paper. Select a binding method from the drop-down list, and then click OK : ○ Left binding: The binding side after folded into a booklet appears at the left side. Select the option if your reading habit is from left to right. ○ Right binding: The binding side after folded into a booklet appears at the right side. Select the option if your reading habit is from right to left. - Print page borders: Allows you to add the borders to the pages if you print the document with two or more pages per sheet. ● You can use printing shortcuts to save time setting printing preferences. Printer settings tips (OS X) ● In the software program, be sure to select the correct paper size loaded in the printer: a. From the File menu, select Page Setup. b. In Format For, make sure your printer is selected. c. From the pop-up menu, select Paper Size. ● In the software program, be sure to select the correct paper type and quality loaded in the printer: 60 Chapter 6 Print ENWW