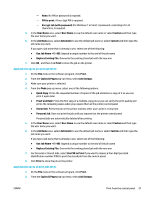HP PageWide Managed P75050 User Guide - Page 66
Match colors to your computer screen, Control access to color printing, Print from the control panel
 |
View all HP PageWide Managed P75050 manuals
Add to My Manuals
Save this manual to your list of manuals |
Page 66 highlights
Match colors to your computer screen For most users, the best method for matching colors is to print sRGB colors. The process of matching printer output color to your computer screen is complex, because printers and computer monitors use different methods of producing color. Monitors display colors by using light pixels that use an RGB (red, green, blue) color process, but printers print colors by using a CMYK (cyan, magenta, yellow, and black) process. Many factors can influence your ability to match printed colors to those on your monitor: ● Print media ● Printing process (cartridge, press, or laser technology, for example) ● Overhead lighting ● Personal differences in perception of color ● Software programs ● Printer drivers ● Computer operating systems ● Monitors ● Video cards and drivers ● Operating environment (humidity, for example) Control access to color printing HP's suite of color access control tools allows you to enable or disable color by individual users or groups and applications. For more information, visit www.hp.com/go/upd . Print from the control panel ● Print using job storage ● Print from a USB device Print using job storage You can create and store jobs on the product, which you or others can print later. To save printer memory or to protect sensitive information, you can delete the stored jobs from the product. ● To disable or re-enable job storage ● To apply job storage to one or all print jobs ● To print a job stored on the printer ● To delete a job stored on the printer To disable or re-enable job storage Job storage is enabled, by default. You can disable or re-enable it in the printer software, as needed. NOTE: Before you can re-enable job storage in the printer software, it must first be enabled in the HP Embedded Web Server (on the Settings tab, under Security, click Protect Stored Data and follow the onscreen instructions). For more information about using the EWS, see HP Embedded Web Server. 54 Chapter 6 Print ENWW