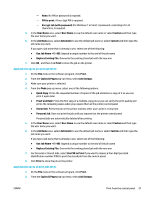HP PageWide Managed P75050 User Guide - Page 71
Print from a USB device, Print with NFC, Print with AirPrint (OS X), Tips for print success
 |
View all HP PageWide Managed P75050 manuals
Add to My Manuals
Save this manual to your list of manuals |
Page 71 highlights
Print from a USB device This product features printing directly from a USB storage device (Plug and Print), so you can quickly print files without sending them from a computer. The product accepts standard USB storage accessories in the USB port near the control panel. 1. Insert the USB device into the USB port on the front of the product. The Memory Device Options menu opens. 2. In the display, touch the Print Documents icon. 3. Navigate to the job you want on the USB device, and open it. You can print the following types of files: ● PDF ● All photo formats ● Microsoft Office files, except Excel 4. Select the number of copies, and touch Black or Color to start printing. Print with NFC With Near Field Communications (NFC), you can walk up to the product and print from your smart phone or tablet. ▲ To print using NFC, in the control panel touch (NFC), and follow the onscreen instructions. Print with AirPrint (OS X) Printing using Apple's AirPrint is supported for iPad (iOS 4.2), iPhone (3GS or later), iPod touch (third generation or later), and Mac (OS X v10.10 or later). To use AirPrint, ensure the following: ● The printer and the Apple device are connected to the same network as your AirPrint-enabled device. For more information, visit www.hp.com/go/mobileprinting . If a local version of this website is not available in your country/region, you might be directed to the HP Mobile Printing site in another country/region or language. ● Load paper that matches the paper settings of the printer. To re-enable AirPrint AirPrint is enabled, by default. If it becomes disabled, you can use the following instructions to enable it again. 1. Open the EWS. For more information, see Open the EWS. 2. On the Network tab, click AirPrint and then click Status. 3. In the AirPrint Status row, click Turn On AirPrint. Tips for print success ● Cartridge tips ● Paper loading tips ENWW Print with NFC 59