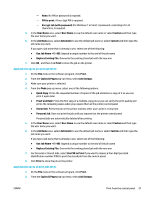HP PageWide Managed P75050 User Guide - Page 67
Disable or enable job storage (Windows), To apply job storage to one or all print jobs
 |
View all HP PageWide Managed P75050 manuals
Add to My Manuals
Save this manual to your list of manuals |
Page 67 highlights
● Disable or enable job storage (Windows) ● Disable or enable job storage (OS X) Disable or enable job storage (Windows) 1. Click Start, and do one of the following, depending on your operating system: ● Windows 10: Click Settings, click Devices, and then click Printers. ● Windows 8, 8.1: Click Control Panel, click Hardware and Sound, and then click Devices and Printers. ● Windows 7: Click Devices and Printers. 2. Right-click your printer, and then click Properties or Printer properties. 3. In the Printer Properties window, click the Device Settings tab. 4. From the Job Storage drop-down list, select Disable to turn the feature off or select Automatic to turn it on. 5. Click Apply, and then click OK. Disable or enable job storage (OS X) 1. Open HP Utility. For more information, see Open HP Utility. 2. Make sure your printer is selected. 3. Click Devices. 4. Select Job Storage Settings. 5. Select Allow Stored Jobs on this printer, and set the storage job settings. To apply job storage to one or all print jobs You can apply the job storage feature to a single job or to all print jobs. When you do this, the single job or all jobs are stored in the printer memory so that you can print them later from the printer control panel. ● Apply job storage to one print job (Windows) ● Apply job storage to all print jobs (Windows) ● Apply job storage to one print job (OS X) ● Apply job storage to all print jobs (OS X) Apply job storage to one print job (Windows) 1. On the File menu in the software program, click Print. 2. Make sure your printer is selected. 3. Click the link or button that opens the Properties dialog box. 4. Click the Job Storage tab, and select one of the following options: ● Proof and Hold: Prints the first copy of a multiple-copy job so you can verify the print quality and prints the remaining copies when you request them at the printer control panel ● Personal Job: Does not print the job until you request it at the printer control panel Personal jobs are automatically deleted after printing. ENWW Print from the control panel 55