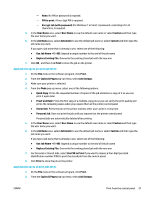HP PageWide Managed P75050 User Guide - Page 69
Apply job storage to one print job (OS X), Proof and Hold
 |
View all HP PageWide Managed P75050 manuals
Add to My Manuals
Save this manual to your list of manuals |
Page 69 highlights
- None: No PIN or password is required. - PIN to print: A four-digit PIN is required. - Encrypt Job (with password) (for Windows 7 or later): A password, consisting of 4-32 characters, is required. 5. In the User Name area, select User Name to use the default user name or select Custom and then type the user name you want. 6. In the Job Name area, select Automatic to use the default job name or select Custom and then type the job name you want. If you type a job name that is already in use, select one of the following: ● Use Job Name + (1-99): Append a unique number to the end of the job name ● Replace Existing File: Overwrite the existing stored job with the new one 7. Click OK , and then click Print to store the job on the printer. Apply job storage to one print job (OS X) 1. On the File menu in the software program, click Print. 2. From the Copies & Pages pop-up menu, select Job Storage. 3. Make sure your printer is selected. 4. From the Mode pop-up menu, select one of the following options: ● Quick Copy: Prints the requested number of copies of the job and stores a copy of it so you can print it again later ● Proof and Hold: Prints the first copy of a multiple-copy job so you can verify the print quality and prints the remaining copies when you request them at the printer control panel ● Stored Job: Prints the job on the printer and lets other users print it at any time ● Personal Job: Does not print the job until you request it at the printer control panel Personal jobs are automatically deleted after printing. 5. In the User Name area, select User Name to use the default user name or select Custom and then type the user name you want. 6. In the Job Name area, select Automatic to use the default job name or select Custom and then type the job name you want. If you type a job name that is already in use, select one of the following: ● Use Job Name + (1-99): Append a unique number to the end of the job name ● Replace Existing File: Overwrite the existing stored job with the new one 7. For Personal or Stored Jobs, select Use PIN to Print if you want to require a four-digit personal identification number (PIN) to print the stored job from the control panel. 8. Click Print to store the job on the printer. Apply job storage to all print jobs (OS X) 1. On the File menu in the software program, click Print. 2. From the Copies & Pages pop-up menu, select Job Storage. ENWW Print from the control panel 57