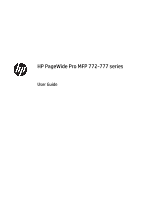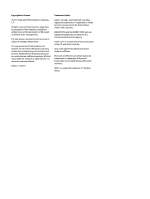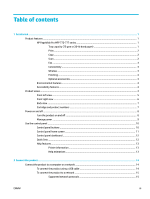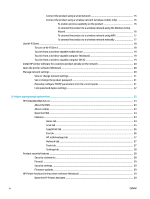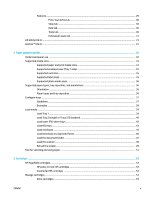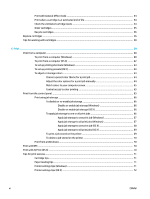HP PageWide Pro 777 User Guide
HP PageWide Pro 777 Manual
 |
View all HP PageWide Pro 777 manuals
Add to My Manuals
Save this manual to your list of manuals |
HP PageWide Pro 777 manual content summary:
- HP PageWide Pro 777 | User Guide - Page 1
HP PageWide Pro MFP 772-777 series User Guide - HP PageWide Pro 777 | User Guide - Page 2
to change without notice. The only warranties for HP products and services are set forth in the express warranty statements accompanying such products and services. Nothing herein should be construed as constituting an additional warranty. HP shall not be liable for technical or editorial errors - HP PageWide Pro 777 | User Guide - Page 3
Table of contents 1 Get started ...1 Product features ...1 HP PageWide Pro MFP 772-777 series 1 Tray capacity (75 gsm or 20-lb bond paper 1 Print ...2 Copy ...2 Scan ...2 Fax the product using a USB cable 14 To connect the product to a network 15 Supported network protocols 15 ENWW iii - HP PageWide Pro 777 | User Guide - Page 4
20 View or change network settings ...21 Set or change the product password 21 Manually configure TCP/IP parameters from the control panel 21 Link speed and duplex settings ...22 3 Printer management and services ...23 HP Embedded Web Server ...23 About the EWS ...23 About cookies ...23 Open the - HP PageWide Pro 777 | User Guide - Page 5
Supported media sizes ...33 Supported paper and print media sizes 33 Supported envelope sizes (Tray 1 only 35 Supported card sizes ...35 Supported label sizes ...35 Supported photo media sizes ...36 Supported 53 HP PageWide cartridges ...53 HP policy on non-HP cartridges ...53 Counterfeit HP - HP PageWide Pro 777 | User Guide - Page 6
presets (OS X) ...63 To adjust or manage colors ...63 Choose a preset color theme for a print job 64 Adjust the color options for a print job manually 64 Match colors to your computer screen 65 Control access to color printing 65 Print from the control panel ...65 Print using job storage ...66 - HP PageWide Pro 777 | User Guide - Page 7
Scan to SharePoint ...80 To set up scan to SharePoint 80 To scan to SharePoint ...80 Scan using HP scanning software ...80 To scan using HP scanning software (Windows 81 To scan using HP scanning software (OS X 81 Scan using other software ...81 To scan from a TWAIN-compliant program 81 To scan - HP PageWide Pro 777 | User Guide - Page 8
89 To turn off HP Digital Fax 89 Fax programs, systems, and software 89 Supported fax programs 89 Supported phone services - analog 89 Alternate phone services - digital 90 option 92 To set the redial-on-connection-problem option 93 Set the light/dark setting 93 Set the default resolution - HP PageWide Pro 777 | User Guide - Page 9
Send a fax using printer memory 100 Receive a fax ...101 Receive a fax manually ...101 Fax memory ...101 Reprint a fax ...101 Delete faxes from memory 101 ID Report ...105 View the Call History ...105 9 Solve problems ...106 Problem-solving checklist ...106 Check that the product power is on 107 - HP PageWide Pro 777 | User Guide - Page 10
Test the fax-sending functionality 107 Test the fax-receiving functionality 107 Try sending a print job from a computer 108 Test the plug-and-print USB functionality 108 Factors that affect product performance 108 Information pages ...108 Factory-set defaults ...109 Cleaning routines ...110 - HP PageWide Pro 777 | User Guide - Page 11
Non-HP cartridges installed 143 Printer Failure ...143 Problem with Print System 143 Problem with Printer Preparation 144 Problem with SETUP cartridges 144 Use SETUP cartridges 144 Used [color] installed ...144 Printing issues ...144 The product does not print ...145 Printing troubleshooting - HP PageWide Pro 777 | User Guide - Page 12
fax receive 159 No dial tone...159 No fax answer. Canceled send 160 No fax answer. Redial pending 160 No fax detected...160 Solve problems sending faxes ...161 An error message displays on the control panel 161 Document feeder paper jam 161 Scanner error 161 The control panel displays a Ready - HP PageWide Pro 777 | User Guide - Page 13
the network 167 New software programs might be causing compatibility problems 167 The computer or workstation might be set up incorrectly printer driver when using a USB connection 171 10 Service and support ...172 Customer support ...172 HP limited warranty statement ...172 UK, Ireland, and - HP PageWide Pro 777 | User Guide - Page 14
185 Ozone production ...185 Power consumption ...185 European Union Commission Regulation 1275/2008 186 Paper ...186 Plastics ...186 HP PageWide printing supplies ...186 Paper use ...186 Electronic hardware recycling ...186 Material restrictions ...186 Material restrictions ...187 Battery disposal - HP PageWide Pro 777 | User Guide - Page 15
notices ...192 Regulatory model identification number 192 FCC statement ...192 VCCI (Class B) compliance statement for users in Japan 193 Power cord instructions ...193 Notice to users in Japan about the power cord 193 Notice to users in Korea ...193 Noise emission statement for Germany 193 - HP PageWide Pro 777 | User Guide - Page 16
xvi ENWW - HP PageWide Pro 777 | User Guide - Page 17
● Use the control panel Product features ● HP PageWide Pro MFP 772-777 series ● Environmental features ● Accessibility features HP PageWide Pro MFP 772-777 series ● Tray capacity (75 gsm or /stacker: 350 sheets Document feeder: 100 sheets 772dn 772dw 772zs 777zs 777z ENWW Product features 1 - HP PageWide Pro 777 | User Guide - Page 18
to 45 ppm 100-sheet document feeder supports page sizes up to 420 mm (17 in) in length and 297 mm (11 in) in width 772dn Scan One-sided scanning speeds up folder, or SharePoint site 772dn 772dw 772zs 777zs 772dw 772zs 777zs 772dw 772zs 777zs 777z 777z 777z 2 Chapter 1 Get started ENWW - HP PageWide Pro 777 | User Guide - Page 19
Wireless Embedded wireless capability 802.11n dual-band support NFC-enabled (Near Field Communications); walk-up printing from smart phones and tablets Bluetooth Smart Wi-Fi Direct 772dn 772dw 772zs 772dw 772zs 772dw 772zs 772dw 772zs 777zs 777zs 777zs 777zs 777z 777z 777z 777z ENWW - HP PageWide Pro 777 | User Guide - Page 20
and third-party devices) 772dn 772dw 772zs 777zs 777z Environmental by using recycled paper. Recycle cartridges by using the HP Planet Partners return process. Sleep modes and timer options hearing, dexterity or strength. ● Online user guide that is compatible with text screen-readers. ● - HP PageWide Pro 777 | User Guide - Page 21
● Front right view ● Back view ● Cartridge and product numbers Front left view Label 1 2 3 4 5 6 7 8 9 ENWW Description Left door Host USB Type A port Scanner glass Control panel (the following sizes depend on model): ● 203-mm (8-in) (shown) ● 109-mm (4.3-in) Release button for 203-mm (8-in) - HP PageWide Pro 777 | User Guide - Page 22
right view Description Cartridge door Left duplexer Label 1 2 3 4 5 6 7 8 9 Description Document feeder cover Document feeder output bin Document feeder paper guides Document feeder loading area Document feeder output bin stop Lower right door (available in some models only) Right door Right - HP PageWide Pro 777 | User Guide - Page 23
Back view Label 1 2 3 4 5 6 7 Description Stapler door (available on select models) Tray 1 extension Tray 1 (multipurpose tray) Fax connection ports Ethernet connection port Host USB Type A port and Device USB Type B port Power cord connection Cartridge and product numbers Label 1 ENWW - HP PageWide Pro 777 | User Guide - Page 24
a cartridge is missing. Damage to the product can result. ▲ Press and release the power button on the front of the product to turn off your HP PageWide Pro MFP 772-777 series printer. 8 Chapter 1 Get started ENWW - HP PageWide Pro 777 | User Guide - Page 25
problems, turn off the product by using the power button on the front only. Do not unplug the product, turn off the powerstrip, or use any other method. Manage power HP PageWide Pro MFP 772 Friday. NOTE: You can also manage power from the HP Embedded Web Server. For more information, see Settings tab - HP PageWide Pro 777 | User Guide - Page 26
screen ● Control panel dashboard ● Quick Sets ● Help features Control panel buttons Buttons and indicator lights on the product control panel of HP PageWide Pro MFP 772-777 series printers appear lit when their function is available and are darkened if their function is not available. The following - HP PageWide Pro 777 | User Guide - Page 27
3 NFC (Near Field Communications) indicator (available in some printers only). Touch with your NFC-enabled device for fast and easy mobile printing. 4 Home button. Touch to view the control panel home screen. 5 Help button. Touch to view the Help menu options. Control panel home screen The - HP PageWide Pro 777 | User Guide - Page 28
Quick Set or requiring an image preview before starting a job. Use the HP Embedded Web Server (EWS) to create Quick Sets. From the printer control a supported web browser. Click the Settings tab, followed by Control Panel Customization, and then select Quick Sets. Follow the onscreen instructions. - HP PageWide Pro 777 | User Guide - Page 29
about your HP PageWide Pro MFP 772-777 series printer: ● Model name and number ● Product serial number ● Product Service ID ● animations The built-in help contains animations that show how to perform tasks or solve problems. To select and view an available help animation: 1. Touch (Help) in the - HP PageWide Pro 777 | User Guide - Page 30
the installation software prompts you to connect it. 1. Quit all open programs on the computer. 2. Install the printer software from HP Customer Support , and follow the onscreen instructions. 3. When prompted, select USB-Connect the printer to the computer using a USB cable, and then click the Next - HP PageWide Pro 777 | User Guide - Page 31
network. Supported network protocols The product supports the following network protocols: ● AirPrint 1.6 x ● AirPrint Scan ● ARP Ping ● Bonjour ● Bootp ● CIFS client ● DHCP, AutoIP ● DHCP v6 ● HTTP, HTTPS ● IPP ● IPv4 ● IPv6 ● Legacy Default IP ● LLMNR ● LPD ● Microsoft Web Services (Print - HP PageWide Pro 777 | User Guide - Page 32
● To connect the product to a wireless network manually NOTE: The printer supports 802.11n networks (2.4GHz and 5GHz). If your wireless router does not support Wi-Fi Protected Setup (WPS), ask your system administrator for the wireless network name or service set identifier (SSID) and the wireless - HP PageWide Pro 777 | User Guide - Page 33
network that you intend to connect the printer to. Be sure you have installed the HP printer software on the computer. If you have a WPS router with a WPS push but remains lit. To connect the product to a wireless network manually During the first 120 minutes of product setup, or after resetting - HP PageWide Pro 777 | User Guide - Page 34
address. The product name is HP PageWide Pro MFP 772-777. 1. Make sure the HP Embedded Web Server (EWS) using the following IP address. ● 192.168.223.1 4. Find the Wireless Setup Wizard in the EWS and follow the instructions to manually the printer software from www.support.hp.com. Connect to Wi - HP PageWide Pro 777 | User Guide - Page 35
not support Wi-Fi, you are not able to use Wi-Fi Direct. 3. From the computer, connect to a new network. Use the process you normally use to connect to a new wireless network or hotspot. Choose the Wi-Fi Direct name from the list of wireless networks shown such as DIRECT-**-HP PageWide XXXX - HP PageWide Pro 777 | User Guide - Page 36
Direct name, such as DIRECT-**-HP PageWide XXXX (where ** are the Install the printer software from www.support.hp.com. 3. Follow the onscreen instructions. 4. When prompted, select Wireless ● Set or change the product password ● Manually configure TCP/IP parameters from the control panel ● - HP PageWide Pro 777 | User Guide - Page 37
IP address into the address bar of a web browser to open the HP Embedded Web Server. 3. Click the Network tab to obtain network information. wireless network) 4. Touch Advanced Settings, and then touch IP Settings. 5. Touch Manual, and then touch IP Address. 6. Using the numeric keypad, do the - HP PageWide Pro 777 | User Guide - Page 38
Link speed and duplex settings NOTE: This information applies only to Ethernet (wired) networks. It does not apply to wireless networks. The link speed and communication mode of the print server must match the network hub. For most situations, leave the product in automatic mode. Incorrect changes - HP PageWide Pro 777 | User Guide - Page 39
services ● HP Embedded Web Server ● Product security features ● HP Printer Assistant in the printer software (Windows) ● HP Utility (OS X) ● AirPrint™ (OS X) HP or configure, but you must have a supported web browser on the computer. To gain until you clear them manually. IMPORTANT: The cookies that - HP PageWide Pro 777 | User Guide - Page 40
do one of the following: ● In a supported web browser, type the product IP address into the HP Printer Assistant. ● In OS X, use HP Utility or click System Preferences > Printers & Scanners > HP PageWide Pro MFP 772 used items from the Scan, Fax, Web Services, Network, Tools, and Settings tabs. NOTE - HP PageWide Pro 777 | User Guide - Page 41
wireless network. Set up AirPrint™ for printing from Apple-supported products. View information about the printer, such as product serial number, service ID, firmware version, and total page count. Set function and to configure the sender of the scanned documents. ENWW HP Embedded Web Server 25 - HP PageWide Pro 777 | User Guide - Page 42
Reporting, Confirmation, and so on. Automatically redirect incoming faxes to another fax number. Block faxes from specific people or businesses. 26 Chapter 3 Printer management and services ENWW - HP PageWide Pro 777 | User Guide - Page 43
To enable HP JetAdvantage, make sure the printer is connected to the network and the Internet, and click Continue. Follow the onscreen instructions. Network the EWS admin password. For a list of network protocols and services, see Supported network protocols. Tools tab Use the Tools tab to view or - HP PageWide Pro 777 | User Guide - Page 44
, which reduces the need to manually configure settings for each job. Quick services, and other options. Product security features ● Security statements ● Firewall ● Security settings ● Firmware updates Security statements This product supports HP's secure imaging and printing solutions, visit the HP - HP PageWide Pro 777 | User Guide - Page 45
Firewall The HP Embedded Web Server allows you to enable and configure product firewall rules, priorities, templates, services, and policies. The firewall feature provides a network layer of security on both IPv4 and IPv6 networks. The firewall configuration capability gives you control over IP - HP PageWide Pro 777 | User Guide - Page 46
scan dialog box. ● Readiris Pro for HP: Convert your paper documents into HP Eco Solutions. Tools tab Use the Tools tab to set and maintain the printer driver and software and to diagnose and resolve printing, scanning, and connectivity problems. 30 Chapter 3 Printer management and services - HP PageWide Pro 777 | User Guide - Page 47
enabled before you can use them. ● Administrator settings may affect fax functionality in HP Utility. Open HP Utility ▲ Double-click HP Utility in the HP folder, in the Applications folder. AirPrint™ (OS X) Your product supports printing with Apple's AirPrint for iOS 4.2 and Mac OS X v10.10 or later - HP PageWide Pro 777 | User Guide - Page 48
paper use ● Supported media sizes ● Supported paper types, tray capacities, and orientations ● Configure trays ● Load media ● Tips for selecting and using paper Understand paper use HP PageWide cartridges for business are specifically developed for use with HP printheads. Unique formulations - HP PageWide Pro 777 | User Guide - Page 49
glossy or coated paper that is approved paper for use in HP PageWide products. Do not ● Do not use raised or metallic letterhead laser products. NOTICE: Do not use any media that contains staples or paper clips. Supported media sizes Depending on model, the product may have a Tray 2 (single) or - HP PageWide Pro 777 | User Guide - Page 50
Size Dimensions - mm (in) Statement 140 x 216 (5.5 x 8.5) Oficio 8.5 x 13 in 216 x 330 (8.5 x 13) Oficio 216 x 340 mm 216 x 340 (8.5 x 13.4) 11 x 17 in 279 x 432 (11 x 17) 12 x 18 in 305 x 457 (12 x 18) A3 297 x 420 (11.7 x 16.5) A4 210 x 297 (8.27 x 11.7) A5 148 x 210 (5.83 x 8.27) - HP PageWide Pro 777 | User Guide - Page 51
162 (4.5 x 6.4) 110 x 220 (4.33 x 8.66) 120 x 235 (4.75 x 9.25) Supported card sizes Size 4 x 6 in 5 x 8 in A6 Japanese Postcard Double Japan Postcard Rotated Custom (11 to 11.69) x 210 to 216 (8.27 to 8.5) Supported label sizes NOTE: Orient the label media according to the label manufacturer's - HP PageWide Pro 777 | User Guide - Page 52
) 210 to 297 (8.27 to 11.69) x 148 to 431.8 (5.83 to 17) 279.4 to 297 (11 to 11.69) x 210 to 216 (8.27 to 8.5) Supported paper types, tray capacities, and orientations For best results, use the appropriate paper types, tray capacities, and orientations. NOTE: Capacity can vary depending on paper - HP PageWide Pro 777 | User Guide - Page 53
tray configuration problem. Use an HP online troubleshooting wizard. Get step-by-step instructions if the printer does not use the tray you want. NOTE: The HP online troubleshooting wizards may not be available in all languages. Guidelines ● To avoid paper jams, load only the supported media sizes - HP PageWide Pro 777 | User Guide - Page 54
Supported media sizes and Supported paper types, tray capacities, and orientations. ● Make sure to adjust the paper guides to align with the media stack. The paper guides software: Select Manual Feed. Printer configuration: Under Settings, on the Tray Management screen, Manually Feed Prompt must - HP PageWide Pro 777 | User Guide - Page 55
I want to... Follow these steps The product then does this... settings of media size and type to match the print job and prints. Print to a specific tray if ● Printer software: Select the tray you want. Prints the job to the selected tray if the media size the media size and type match; if - HP PageWide Pro 777 | User Guide - Page 56
completely, and then load the paper. 3. Close the paper guides against the loaded media. Load Tray 2 (single) or Trays 2/3 (tandem) Depending on the product model, the default tray is Tray 2 (single) or Tray 3 (tandem). When - HP PageWide Pro 777 | User Guide - Page 57
toward the left. For ALM orientation, see Load letterhead or preprinted forms. 1. Pull the tray out of the product. 2. Open the paper length and width guides completely. 3. Place the paper in the tray and make sure that it is flat at all four corners. Close the length and width paper - HP PageWide Pro 777 | User Guide - Page 58
below the stack-height indicator on the back of the tray. 5. Put the tray into the product. NOTE: If you have a tandem tray, repeat these instructions to load paper into the other tray. Load lower 550-sheet trays The product may include one of the following lower trays as an optional - HP PageWide Pro 777 | User Guide - Page 59
To load media into these trays, follow the instructions for Load Tray 2 (single) or Trays 2/3 (tandem). Load HCI trays You can add the 4000-sheet high-capacity input trays and stand to the product - HP PageWide Pro 777 | User Guide - Page 60
2. Open the paper length guide completely. 3. Place the paper in the tray and make sure that it is flat at all four corners. 4. Close the length paper guide against the loaded media. 5. Put the tray into the product. Load envelopes You can load envelopes only into Tray 1. 44 Chapter 4 Paper and - HP PageWide Pro 777 | User Guide - Page 61
1. Open Tray 1. 2. According to the media mark on the tray, place envelopes in Tray 1 face-down, with the top of the envelope oriented toward the back of the printer. 3. Close the paper guides. ENWW Load media 45 - HP PageWide Pro 777 | User Guide - Page 62
Load letterhead or preprinted forms You can load letterhead, preprinted, or prepunched forms into any tray. Paper orientation depends on whether you are printing in one-sided or two-sided mode. If Alternative Letterhead Mode (ALM) is enabled, you can print in both one-sided and two-sided modes - HP PageWide Pro 777 | User Guide - Page 63
feeder, make sure that your documents contain no staples, paper clips, tape, or similar items that can damage the product. 1. Open the document feeder paper guides. 2. For longer documents, pull the document feeder loading area extension outward if necessary. ENWW Load media 47 - HP PageWide Pro 777 | User Guide - Page 64
they are stopped by the feeder mechanism under the document feeder cover. A Document Loaded message appears on the printer control panel. 5. Close the paper guides securely against the loaded documents. Load the scanner 1. Open the scanner lid. 2. Use the media mark at the back-left of the scanner - HP PageWide Pro 777 | User Guide - Page 65
3. Place the original face down on the scanner glass. Use the media marks at the top of the scanner glass to orient the document. 4. Close the scanner lid. Reload the stapler 1. Carefully shift the printer and open the stapler door on the back. 2. Gently pull on the cap of the stapler cartridge to - HP PageWide Pro 777 | User Guide - Page 66
3. Pull the stapler cartridge out from the printer. 4. To remove the empty container from the base: a. In one hand, grasp the stapler base near the back, between the thumb and fingers, with the index finger resting on the cartridge cap. b. In the other hand, grasp the stapler container between the - HP PageWide Pro 777 | User Guide - Page 67
Tips for selecting and using paper For the best results, observe the following guidelines: ● To prevent jams, poor print quality, and other printing problems, avoid loading the following paper in the tray or document feeder: - Multipart forms - Media that is damaged, curled, or wrinkled - Media with - HP PageWide Pro 777 | User Guide - Page 68
● Do not overload the tray or document feeder. ● Adjust the paper-width guides so they fit snugly against the paper. Make sure the guides do not bend the loaded paper. 52 Chapter 4 Paper and print media ENWW - HP PageWide Pro 777 | User Guide - Page 69
control panel message says the cartridge is used or counterfeit. HP will help resolve the problem. Manage cartridges Correctly storing, using, and monitoring cartridges can help ensure high-quality print output and extend the life of cartridges. ● Store cartridges ENWW HP PageWide cartridges 53 - HP PageWide Pro 777 | User Guide - Page 70
least 12 hours before using them. ● Handle cartridges carefully. Dropping, jarring, or rough handling during installation can cause temporary printing problems. Print with General Office mode General Office mode produces slightly lighter printouts, which might extend the life of the cartridge. 1. On - HP PageWide Pro 777 | User Guide - Page 71
process, which prepares the printer and cartridges for printing, and printhead servicing, which keeps the cartridges printing smoothly. Some residual is left in www.hp.com . (At this time, some portions of the HP website are available in English only.) Ordering cartridges online is not supported in - HP PageWide Pro 777 | User Guide - Page 72
a different cartridge for each color: yellow (Y), magenta (M), cyan (C), and black (K). NOTICE: ● To prevent print-quality problems, HP recommends replacing any missing cartridges with genuine HP cartridges as soon as possible. For more information, see Order cartridges. ● Never turn off the printer - HP PageWide Pro 777 | User Guide - Page 73
3. Grasp the edge of the old cartridge and then pull the cartridge straight out to remove it. 4. Do not touch the metal contacts on the cartridge. Fingerprints on the contacts can cause connection errors. 5. Insert the new cartridge into its slot. 6. Close the cartridge door. ENWW Replace - HP PageWide Pro 777 | User Guide - Page 74
or reliability of non-HP cartridges. Product service or repairs required as a result of using a non-HP cartridge will not be covered under warranty. If you believe you purchased Original HP cartridges, visit www.hp.com/go/anticounterfeit . ● To prevent print-quality problems, do the following - HP PageWide Pro 777 | User Guide - Page 75
- The printer must be transported sitting flat; it should not be placed on its side, back, front, or top. - Keep printer upright after installing cartridges to prevent damage. Do not ship printer by air after cartridges have been installed. ENWW Tips for working with cartridges 59 - HP PageWide Pro 777 | User Guide - Page 76
To adjust or manage colors To print from a computer (Windows) These instructions apply to printing on various media including the following: ● Plain paper Brochures ● Labels To print from a computer (Windows) 1. Load the supported media in the correct tray. For more information, see Load media. 2. - HP PageWide Pro 777 | User Guide - Page 77
Auto Select, Manual Feed, Tray 1, and Tray 2. ● Paper type: Includes Plain, Letterhead, Preprinted, Envelope, HP Advanced Photo Papers, HP Brochure Matte 180g the lower bin. ● Output Bin - Upper Bin: The printer outputs jobs that support stapling to the upper bin; they do not need to be stapled. All - HP PageWide Pro 777 | User Guide - Page 78
reduce color cartridge usage. ● HP EasyColor: If you are using the HP PCL 6 printer driver for To print from a computer (OS X) These instructions apply to printing on various media including the To print from a computer (OS X) 1. Load the supported media in the correct tray. For more information, see - HP PageWide Pro 777 | User Guide - Page 79
to the lower bin. d. Output Bin - Upper Bin: The printer outputs jobs that support stapling to the upper bin; they do not need to be stapled. All other jobs job ● Adjust the color options for a print job manually ● Match colors to your computer screen ● Control access to color printing ENWW Print from - HP PageWide Pro 777 | User Guide - Page 80
Windows: Click the Color tab. ● OS X: Click the Color tab, and clear HP EasyColor. 5. From the Color Themes drop-down list (Windows) or the RGB Color pop options for a print job manually Use the printer driver software to clear default color settings and adjust settings manually. Use the built-in - HP PageWide Pro 777 | User Guide - Page 81
areas of color on the printed page. Decreasing the spread works best for jobs printed on plain paper. NOTE: Changing color settings manually can affect output. HP recommends that only color graphics experts change these settings. 6. Click OK to save your adjustments and close the window, or click - HP PageWide Pro 777 | User Guide - Page 82
Web Server (on the Settings tab, under Security, click Protect Stored Data and follow the onscreen instructions). For more information about using the EWS, see HP Embedded Web Server. ● Disable or enable job storage (Windows) ● Disable or enable job storage (OS X) Disable or enable job storage - HP PageWide Pro 777 | User Guide - Page 83
● Apply job storage to all print jobs (Windows) ● Apply job storage to one print job (OS X) ● Apply job storage to all print jobs (OS X) Apply job storage to one print job (Windows) 1. On the File menu in the software program, click Print. 2. Make sure your printer is selected. 3. Click the link or - HP PageWide Pro 777 | User Guide - Page 84
4. On the Job Storage tab, select one of the following options: ● Proof and Hold: Prints the first copy of a multiple-copy job so you can verify the print quality and prints the remaining copies when you request them at the printer control panel ● Personal Job: Does not print the job until you - HP PageWide Pro 777 | User Guide - Page 85
6. In the Job Name area, select Automatic to use the default job name or select Custom and then type the job name you want. If you type a job name that is already in use, select one of the following: ● Use Job Name + (1-99): Append a unique number to the end of the job name ● Replace Existing File: - HP PageWide Pro 777 | User Guide - Page 86
panel touch (NFC), and follow the onscreen instructions. Print with AirPrint (OS X) Printing using Apple's AirPrint is supported for iPad (iOS 4.2), iPhone (3GS or hp.com/go/mobileprinting . If a local version of this website is not available in your country/region, you might be directed to the HP - HP PageWide Pro 777 | User Guide - Page 87
, by default. If it becomes disabled, you can use the following instructions to enable it again. 1. Open the EWS. For more information, Windows) ● To change default print settings, do one of the following: - In the HP Printer Assistant, click Print, Scan & Fax , and then click Set Preferences. - On - HP PageWide Pro 777 | User Guide - Page 88
menu in the software program, click Print. b. In the Print window, from the pop-up menu, select Copies & Pages, and then select Color. c. Clear the HP EasyColor checkbox. d. Click the Print in Grayscale pop-up menu, and select Black Only. 72 Chapter 6 Print ENWW - HP PageWide Pro 777 | User Guide - Page 89
7 Copy and scan ● Copy ● Scan ● Tips for copy and scan success Copy Copy settings Load and copy identification cards Copy photos Load and copy mixed-size originals Copy on both sides automatically Cancel a copy job Copy settings ● Adjust lightness or darkness for copies ● Select a paper tray - HP PageWide Pro 777 | User Guide - Page 90
5. Touch Tray Selection. 6. Select the tray into which you loaded the paper in step 1. NOTE: If you select Tray 1 and it is set to Any Size and Any Type, be sure to select the correct media size for that tray. Reduce or enlarge a copy 1. Load your original print-side down on the scanner glass or - HP PageWide Pro 777 | User Guide - Page 91
7. Follow the prompts on the control panel to copy the first side of the ID card, rotate and orient the card on the scanner glass, and then complete copying and printing the ID card. Copy photos NOTE: Copy photos from the scanner glass, not from the document feeder. 1. Place the photo on the - HP PageWide Pro 777 | User Guide - Page 92
Repeat these instructions for each original page. Copy on both sides automatically 1. Load drive Scan to a computer Scan to email Scan to a network folder Scan to SharePoint Scan using HP scanning software Scan using other software Scan using Webscan Scan documents as editable text Scan to a USB - HP PageWide Pro 777 | User Guide - Page 93
printer software must be running before you scan. NOTE: You can use the HP printer software to scan documents into editable text. For more information, see computer feature is enabled by default from the factory. Follow these instructions if the feature has been disabled, and you want to enable - HP PageWide Pro 777 | User Guide - Page 94
Scan-to-Email App is an application that allows you to quickly scan and email photos or documents to the specified recipients directly from your HP printer. You can set up your email addresses, log in to your accounts with the given PIN codes, and then scan and email your documents - HP PageWide Pro 777 | User Guide - Page 95
profile, click Save and Test and follow the onscreen instructions. 5. When done, click Apply. Change account settings (OS X) 1. Open HP Utility. For more information, see Open HP Utility. 2. Click Scan to Email. The EWS opens. Follow the instructions in Change account settings in the EWS. Scan to - HP PageWide Pro 777 | User Guide - Page 96
HP software to scan documents into editable text, a format that allows you to search, copy, paste, and edit within the scanned document. Use this format to edit letters, newspaper clippings, and many other documents. For more information, see Scan documents as editable text. Follow the instructions - HP PageWide Pro 777 | User Guide - Page 97
the document feeder. 2. Open HP Easy Scan. This is located in the Applications folder. 3. Follow the onscreen instructions to complete the scan. Scan based programs that support TWAIN-compliant or WIA-compliant scanning devices and with Macintosh-based programs that support TWAIN-compliant scanning - HP PageWide Pro 777 | User Guide - Page 98
product icon. This opens the standard Microsoft WIA Wizard, which enables you to scan to a file. Scan using Webscan Webscan is a feature of the HP Embedded Web Server (EWS) that lets you scan photos and documents from your printer to your computer using a web browser. This feature is available even - HP PageWide Pro 777 | User Guide - Page 99
Scan tab. 4. Click Webscan, change any settings, and then click Start Scan. Scan documents as editable text When scanning documents, you can use the HP software to scan documents into a format that you can search, copy, paste, and edit. This allows you to edit letters, newspaper clippings, and many - HP PageWide Pro 777 | User Guide - Page 100
icon. This icon is located in the HP folder in the Applications folder at the top level of the hard disk. 3. Click the Scan button and confirm your scanning device and settings. 4. Follow the onscreen instructions to complete the scan. 5. When all of the pages have been scanned, select Save from - HP PageWide Pro 777 | User Guide - Page 101
Tips for copy and scan success Use the following tips to copy and scan successfully: ● Keep the glass and the back of the lid clean. The scanner interprets anything it detects on the glass as part of the image. ● Load your original, print-side down, in the back-left corner of the glass. ● To make a - HP PageWide Pro 777 | User Guide - Page 102
26 AWG or larger telecommunication line cord. The product is an analog device. HP recommends using the product on a dedicated analog telephone line. If you are digital settings correctly. For more information, contact your digital service provider. NOTE: Some countries/regions might require an - HP PageWide Pro 777 | User Guide - Page 103
settings may affect fax functionality in the HP Printer Assistant. 1. Open the HP Printer Assistant. For more information, see Open the HP Printer Assistant. 2. Click the Fax tab, and then click Digital Fax Setup Wizard. 3. Follow the onscreen instructions to configure the fax settings. Configure - HP PageWide Pro 777 | User Guide - Page 104
Print, Scan & Fax . 3. Click the Fax tab, and then click Digital Fax Setup Wizard. 4. Follow the onscreen instructions. Set up HP Digital Fax (OS X) 1. Open HP Utility. For more information, see Open HP Utility. 2. Select the printer. 3. Click Digital Fax Archive in the Fax Settings section. Set up - HP PageWide Pro 777 | User Guide - Page 105
Fax to Email section, click Set Up and follow the onscreen instructions. To turn off HP Digital Fax 1. Open the control panel dashboard (swipe the dashboard will not function through the product modem. Supported phone services - analog The HP PageWide Pro product is an analog device that is not - HP PageWide Pro 777 | User Guide - Page 106
, it might be necessary to contact the PBX provider for assistance. HP does not guarantee that the product will be compatible with digital environments machines unless the provider explicitly states that it supports fax over IP services. If the product experiences problems getting a fax to work on a - HP PageWide Pro 777 | User Guide - Page 107
get a telephone line outside of your company telephone system. While this setting is active, you can dial a fax number without the dial prefix by using manual dial. 1. Open the control panel dashboard (swipe the dashboard tab at the top of any screen downward, or touch the strip at the top of - HP PageWide Pro 777 | User Guide - Page 108
redial-on-communicationerror options. ● To set the redial-on-busy option ● To set the redial-on-no-answer option ● To set the redial-on-connection-problem option To set the redial-on-busy option If this option is on, the product redials automatically if it receives a busy signal. The factory-set - HP PageWide Pro 777 | User Guide - Page 109
and then touch Preferences. 4. Touch Auto Redial, and then touch Connection Problem Redial and turn it on. Set the light/dark setting This setting affects In the display, touch the Send Now icon, and follow the onscreen instructions. 3. On the keypad, touch (Settings). 4. Touch Lighter/Darker, and - HP PageWide Pro 777 | User Guide - Page 110
and personal fax cover-page templates are available in the HP Digital Fax software program. NOTE: You cannot alter cover- Done . Block or unblock fax numbers NOTE: Faxing blocking is only supported where the caller ID feature is supported. If you do not want to receive faxes from specific people - HP PageWide Pro 777 | User Guide - Page 111
-to-answer to use: Type of telephone line Dedicated fax line (receiving only fax calls) One line with two separate numbers and a ring-pattern service Shared line (receiving both fax and voice calls) with only an attached telephone Shared line (receiving both fax and voice calls) with an attached - HP PageWide Pro 777 | User Guide - Page 112
to answer the correct ring pattern. Not all countries/regions support unique ring patterns. Contact the telephone company to determine if this service is available in your country/region. NOTE: If you do not have ring-pattern service and you change the ring-pattern settings to something other than - HP PageWide Pro 777 | User Guide - Page 113
3. Do one of the following: ● To send the fax now, touch the Send Now icon, and follow the onscreen instructions. ● To send the fax later, touch the Send Later icon, follow the onscreen instructions, and set the fax time. 4. Use the keypad to enter the fax number. 5. For a color fax, touch Settings - HP PageWide Pro 777 | User Guide - Page 114
icon, and follow the onscreen instructions. ● To send the fax later, touch the Send Later icon, follow the onscreen instructions, and set the fax time. you must install the printer software using the installation program from www.support.hp.com. ● To send a standard fax from the computer (Windows - HP PageWide Pro 777 | User Guide - Page 115
Send a fax from the software The following information provides basic instructions for sending faxes by using the software that came with that this product supports. To send a fax from the software (Windows) 1. Open the HP Printer Assistant. For more information, see Open the HP Printer Assistant. - HP PageWide Pro 777 | User Guide - Page 116
soon and cause your PIN not to be recognized by the calling card service. If this is the case, create a phone book contact to store Fax icon. 3. In the display, touch the Send Now icon, and follow the onscreen instructions. 4. For a color fax, touch Settings, and then Color/Black and Send Fax as - HP PageWide Pro 777 | User Guide - Page 117
up the handset to talk or listen for fax tones. You can receive faxes manually from a phone that is directly connected to the fax port on the back Auto Answer setting. 4. If you are currently on the phone with the sender, instruct the sender to press Start on their fax machine. 5. When you hear fax - HP PageWide Pro 777 | User Guide - Page 118
1. Open the control panel dashboard (swipe the dashboard tab at the top of any screen downward, or touch the strip at the top of the home screen). 2. On the control panel dashboard, touch (Setup). 3. Touch Fax Setup, and then touch Tools. 4. Touch Clear Fax Logs/Memory. Use the phone book You can - HP PageWide Pro 777 | User Guide - Page 119
fax you send and receive. You can also manually print system reports as required; these reports provide to print a report only if there is a problem sending or receiving a fax. A confirmation message cartridge levels from the control panel or the HP software. For more information, see Check the - HP PageWide Pro 777 | User Guide - Page 120
Setting On (Fax Receive) On (Fax Send and Fax Receive) Description Prints a fax confirmation report for every fax you receive. Prints a fax confirmation report for every fax you send and receive. To include an image of the fax on the report 1. On the control panel, touch the Fax icon. 2. In the - HP PageWide Pro 777 | User Guide - Page 121
Clear the fax log Clearing the fax log also deletes all faxes stored in memory. 1. On the control panel, touch the Fax icon. 2. In the display, touch the Fax Setup icon. 3. Touch Tools, and then touch Logs/Memory. Print the details of the last fax transaction The Last Transaction Log prints the - HP PageWide Pro 777 | User Guide - Page 122
● Fax issues ● Connectivity issues ● Wireless network issues ● Product software issues (Windows) ● Product software issues (OS X) Problem-solving checklist Follow these steps when trying to solve a problem with the product: ● Check that the product power is on ● Check the control panel for error - HP PageWide Pro 777 | User Guide - Page 123
Tools, and then touch Run Fax Test . 4. Use another fax machine to send a fax to the product. 5. Review and reset the product fax settings. ENWW Problem-solving checklist 107 - HP PageWide Pro 777 | User Guide - Page 124
the product memory. These pages help diagnose and solve problems with the product. NOTE: If the product language was not correctly set during installation, you can set the language manually so the information pages print in one of the supported languages. Change the language by using the Preferences - HP PageWide Pro 777 | User Guide - Page 125
or received. ● Last 30 Transaction Fax Logs: The fax service log prints out the last 30 entries in the fax log Prints a page that helps solve problems with print quality. Prints the cartridge HP cartridges ● Number of pages printed ● Information about ordering new HP cartridges and recycling used HP - HP PageWide Pro 777 | User Guide - Page 126
problems such as specks or smearing. This product automatically services itself, running cleaning routines that can correct most of these problems. For problems 1. On the control panel, touch the Support Tools icon. 2. In the display, touch the Troubleshooting icon, and then Print Quality. 3. Touch - HP PageWide Pro 777 | User Guide - Page 127
Clean the document feeder pick rollers and separation pad If the product document feeder experiences paper-handling problems, such as jams or multiple-page feeds, clean the document feeder rollers and separation pad. 1. Open the document feeder cover. 2. Use a moist, lint-free cloth - HP PageWide Pro 777 | User Guide - Page 128
paper-feed issues Solve paper jam issues. Use an HP online troubleshooting wizard. Instructions for clearing the jam in the printer or in the as half. ● Make sure the paper guides in the tray are adjusted correctly for the size of paper. Align the guides with the paper-size markings in the bottom - HP PageWide Pro 777 | User Guide - Page 129
tray. ● Make sure the paper guides in the tray are adjusted correctly for the size of paper. Adjust the guides so they are touching the paper stack then feed sheets manually one at a time. Clear jams Solve paper jam issues. Use an HP online troubleshooting wizard. Instructions for clearing the - HP PageWide Pro 777 | User Guide - Page 130
): ● 550-sheet tray ● 550-sheet tray and stand ● 3x550-sheet tray and stand (shown) ● 4000-sheet high-capacity input trays and stand 114 Chapter 9 Solve problems ENWW - HP PageWide Pro 777 | User Guide - Page 131
and 3 (tandem), right graphic ● Left door ● Left duplexer Tray 1 Some marks or smearing might occur on printed pages after a jam. This problem typically resolves itself after a few sheets have been printed. Clear jams from the document feeder 1. Open the document feeder cover. 2. Gently remove any - HP PageWide Pro 777 | User Guide - Page 132
. Clear jams in Tray 1 (multipurpose tray) ▲ Gently remove any jammed paper from the tray. Clear jams in Tray 2 (tandem) 1. Open the tray. 116 Chapter 9 Solve problems ENWW - HP PageWide Pro 777 | User Guide - Page 133
2. Gently remove any jammed paper from the tray. 3. Open the right door, by pulling up on the right latch. 4. Grasp the handle of the duplexer, and pull the duplexer out as far as possible. 5. Gently remove any visible paper above the duplexer. ENWW Jams and paper-feed issues 117 - HP PageWide Pro 777 | User Guide - Page 134
6. Lift up the duplexer, and gently remove any visible paper under it. 7. Insert the duplexer until it snaps into place. 8. Close the right door and the tray. Clear jams in Tray 3 (tandem) 1. Open the tray. 118 Chapter 9 Solve problems ENWW - HP PageWide Pro 777 | User Guide - Page 135
2. Gently remove any jammed paper from the tray. 3. Open the right door, by pulling up on the right latch. 4. Gently remove any visible paper from the rollers. 5. Close the right door and the tray. Clear jams in Tray 2 (single) 1. Open the tray. ENWW Jams and paper-feed issues 119 - HP PageWide Pro 777 | User Guide - Page 136
2. Gently remove any jammed paper from the tray. 3. Open the right door, by pulling up on the right latch. 4. Gently remove any visible paper from the rollers. 120 Chapter 9 Solve problems ENWW - HP PageWide Pro 777 | User Guide - Page 137
third tray in the 3x550-sheet tray and stand Clear jams in the 550-sheet tray or in the first tray in stand The following instructions show how to clear jams in the 550-sheet tray that is immediately below Tray 2 (single) or Trays 2 and 3 (tandem), in a tabletop or floor-standing - HP PageWide Pro 777 | User Guide - Page 138
2. Gently remove any jammed paper from the tray. 3. Open the right door, by pulling up on the right latch. 4. Gently remove any visible paper from the rollers. 5. Close the right door and the tray. 122 Chapter 9 Solve problems ENWW - HP PageWide Pro 777 | User Guide - Page 139
Clear jams in the second tray in the 3x550-sheet tray and stand 1. Open the tray. 2. Gently remove any jammed paper from the tray. 3. Open the right door, by pulling up on the right latch. ENWW Jams and paper-feed issues 123 - HP PageWide Pro 777 | User Guide - Page 140
4. Open the lower right door, by pushing down on the lower latch. 5. Gently remove any visible paper from the rollers. 6. Close the lower right door, the right door, and the tray. Clear jams in the third tray in the 3x550-sheet tray and stand 1. Open the tray. 124 Chapter 9 Solve problems ENWW - HP PageWide Pro 777 | User Guide - Page 141
2. Gently remove any jammed paper from the tray. 3. Open the right door, by pulling up on the right latch. ENWW Jams and paper-feed issues 125 - HP PageWide Pro 777 | User Guide - Page 142
door, and the tray. Clear jams in HCI trays If the product includes the 4000-sheet high-capacity input trays and stand, then the following instructions may apply: ● Clear jams in left HCI tray 126 Chapter 9 Solve - HP PageWide Pro 777 | User Guide - Page 143
● Clear jams in right HCI tray Clear jams in left HCI tray 1. Open the tray. 2. Gently remove any jammed paper from the tray. 3. Open the right door, by pulling up on the right latch. ENWW Jams and paper-feed issues 127 - HP PageWide Pro 777 | User Guide - Page 144
4. Open the lower right door, by pushing down on the lower latch. 5. Grasp the green handle, and pull it out as far as it will go. 6. Open the lid, and remove any visible paper. 7. Close the lid, and return it to its original position. 128 Chapter 9 Solve problems ENWW - HP PageWide Pro 777 | User Guide - Page 145
8. Close the lower right door, the right door, and the tray. Clear jams in right HCI tray 1. Open the tray. ENWW Jams and paper-feed issues 129 - HP PageWide Pro 777 | User Guide - Page 146
2. Gently remove any jammed paper from the tray. 3. Open the right door, by pulling up on the right latch. 4. Open the lower right door, by pushing down on the lower latch. 130 Chapter 9 Solve problems ENWW - HP PageWide Pro 777 | User Guide - Page 147
5. Gently remove any visible paper from the rollers. 6. Close the lower right door, the right door, and the tray. Clear jams in the left door 1. Open the left door, by pulling up on the left latch. ENWW Jams and paper-feed issues 131 - HP PageWide Pro 777 | User Guide - Page 148
latch. 6. Close the left door. Clear jams in the left duplexer 1. Open the left door, by pulling up on the left latch. 132 Chapter 9 Solve problems ENWW - HP PageWide Pro 777 | User Guide - Page 149
2. Grasp the handle of the duplexer, and pull the duplexer out as far as possible. 3. Gently remove any visible paper above the duplexer. 4. Lift up the duplexer, and gently remove any visible paper under it. 5. Insert the duplexer until it snaps into place. ENWW Jams and paper-feed issues 133 - HP PageWide Pro 777 | User Guide - Page 150
6. Close the left door. Clear jams in the right door 1. Open the right door, by pulling up on the right latch. 2. Gently remove any visible paper from the rollers. 3. Close the right door. 134 Chapter 9 Solve problems ENWW - HP PageWide Pro 777 | User Guide - Page 151
Clear jams in the right duplexer 1. Open the right door, by pulling up on the right latch. 2. Grasp the handle of the duplexer, and pull the duplexer out as far as possible. 3. Gently remove any visible paper above the duplexer. 4. Lift up the duplexer, and gently remove any visible paper under it. - HP PageWide Pro 777 | User Guide - Page 152
5. Insert the duplexer until it snaps into place. 6. Close the right door. Clear jams in the output bin 1. Gently remove any jammed paper from the output bin. 2. Open the left door, by pulling up on the left latch. 136 Chapter 9 Solve problems ENWW - HP PageWide Pro 777 | User Guide - Page 153
3. Gently remove any visible paper from the rollers. 4. Close the left door. Clear jams in the stapler/stacker 1. Open the left door, by pulling up on the left latch. 2. Gently remove any visible paper from the rollers. ENWW Jams and paper-feed issues 137 - HP PageWide Pro 777 | User Guide - Page 154
the left door. Clear jams in the stapler Resolve a stapler/stacker problem. Use an HP online troubleshooting wizard. If you have a problem with the stapler/stacker, get step-by-step instructions. NOTE: The HP online troubleshooting wizards may not be available in all languages. 1. Carefully shift - HP PageWide Pro 777 | User Guide - Page 155
2. Gently pull on the cap of the stapler cartridge to release the cartridge. 3. Pull the stapler cartridge out from the printer. 4. Lift the green metal lever on the stapler base. ENWW Jams and paper-feed issues 139 - HP PageWide Pro 777 | User Guide - Page 156
door, and carefully return the printer to its original position. Cartridge issues ● Refilled or remanufactured cartridges ● Interpret control panel messages for cartridges 140 Chapter 9 Solve problems ENWW - HP PageWide Pro 777 | User Guide - Page 157
installed ● Do not use SETUP cartridges ● Genuine HP cartridge installed ● Incompatible [color] ● Install [color] cartridge ● Non-HP cartridges installed ● Printer Failure ● Problem with Print System ● Problem with Printer Preparation ● Problem with SETUP cartridges ● Use SETUP cartridges ● Used - HP PageWide Pro 777 | User Guide - Page 158
You do not need to replace the cartridges until prompted to. Cartridge Problem Description - The contacts on the cartridge might not be making a connection HP cartridge, or click OK to continue printing with non-genuine HP cartridge. Printer service or repairs required as a result of using a non-HP - HP PageWide Pro 777 | User Guide - Page 159
or remanufactured. Printer service or repairs required as a result of using a non-HP supply will not be covered under warranty. Printer Failure Description The printer refuses to function. Recommended action Do a power reset. If this fails, visit the HP Customer Support website. Problem with Print - HP PageWide Pro 777 | User Guide - Page 160
action Printing functionality is disabled. Try replacing the cartridge or doing a power reset. If these fail, visit the HP Customer Support website. Problem with Printer Preparation Description The printer clock has failed and cartridge preparation may not be complete. The estimated Cartridge Level - HP PageWide Pro 777 | User Guide - Page 161
Troubleshoot problems with print jobs not printing. NOTE: This utility is available only for Windows operating systems. Use an HP online troubleshooting wizard. Get step-by-step instructions if the printer is not responding or printing. NOTE: The HP online troubleshooting wizards may not be - HP PageWide Pro 777 | User Guide - Page 162
on the computer, it might be blocking communication with the product. Try temporarily disabling the firewall to see if it is the source of the problem. ● If your computer or the product is connected to a wireless network, low signal quality or interference might be delaying print jobs. Reinstall or - HP PageWide Pro 777 | User Guide - Page 163
b. Pull the right-hand side of the duplexer out of the right rail, and remove the duplexer. 4. To install the duplexer: a. Insert the knob on the right-hand side of the duplexer into the right rail. b. Slide the left-hand side of the duplexer through the opening in the left rail, and then push the - HP PageWide Pro 777 | User Guide - Page 164
latch. 2. Pull the left restrant toward the middle of the printer and remove from the printer. 3. Repeat for the right-hand restraint. 148 Chapter 9 Solve problems ENWW - HP PageWide Pro 777 | User Guide - Page 165
it seems slow, try the following solutions: ● Make sure the computer meets the minimum specifications for this product. For a list of specifications, visit HP Customer Support . ● If the paper type setting is not correct for the type of paper you are using, change the setting to the correct paper - HP PageWide Pro 777 | User Guide - Page 166
Improve print quality Step-by-step instructions for resolving most print quality issues Troubleshoot print quality issues online. NOTE: The HP online troubleshooting wizards may not be available in all languages. You can prevent most print-quality problems by following these guidelines. ● Check - HP PageWide Pro 777 | User Guide - Page 167
printed on. ● Use paper that is designed for use in PageWide printers. ● Use paper that is not too rough. Using smoother paper generally HP PCL 6 driver ● Provided as the default driver. This driver is automatically installed when installing the product from www.support.hp.com (recommended) or from the HP - HP PageWide Pro 777 | User Guide - Page 168
report Run a Print Quality report and follow the instructions. For more information, see Information pages. Align the printhead 1. On the control panel, touch the Support Tools icon. 2. In the display, touch the Troubleshooting icon, and then Print Quality. 152 Chapter 9 Solve problems ENWW - HP PageWide Pro 777 | User Guide - Page 169
to diagnose and fix the issue automatically. NOTE: This utility is available only for Windows operating systems. Troubleshoot problems with Use an HP online troubleshooting wizard. scan jobs. Get step-by-step instructions if you cannot create a scan or if your scans are low quality. NOTE: The - HP PageWide Pro 777 | User Guide - Page 170
upgrade and update the firmware on the product following the onscreen instructions. NOTE: The product must be connected to a computer with HP program folder, run the Fax Setup Utility. ● Verify that the telephone service supports analog fax by doing one of the following: 154 Chapter 9 Solve problems - HP PageWide Pro 777 | User Guide - Page 171
service provider supports fax and for the recommended fax modem speed. Some companies might require an adapter. - If using a DSL service the setting only if you are having trouble sending a fax to or receiving a fax Fax logs and reports Use the following instructions to print fax logs and reports: - HP PageWide Pro 777 | User Guide - Page 172
. ● Fax receive error. ● Fax Send error. ● Fax storage is full. Canceling the fax receive. ● No dial tone. ● No fax answer. Canceled send. 156 Chapter 9 Solve problems ENWW - HP PageWide Pro 777 | User Guide - Page 173
to the correct port and that the phone line has a signal. The product prints a report with the results. If the error persists, visit HP Customer Support or review the support flyer that came in the product box. Fax is busy. Redial pending. Description The fax line to which you were sending a fax was - HP PageWide Pro 777 | User Guide - Page 174
a report with the results. If the error persists, visit HP Customer Support or review the support flyer that came in the product box. Fax storage is to a different phone line. If the error persists, visit HP Customer Support or review the support flyer that came in the product box. Fax Send error - HP PageWide Pro 777 | User Guide - Page 175
to a different phone line. - Set the fax resolution to Standard instead of the default of Fine. If the error persists, visit HP Customer Support or review the support flyer that came in the product box. Fax storage is full. Canceling the fax receive. Description The amount of available memory for - HP PageWide Pro 777 | User Guide - Page 176
line. If the error persists, visit HP Customer Support or review the support flyer that came in the product box . If the error persists, visit HP Customer Support or review the support flyer that came in the product box HP Customer Support or review the support flyer that came in the product box. - HP PageWide Pro 777 | User Guide - Page 177
Solve problems sending faxes ● An error message displays on the control panel ● The error messages . Document feeder paper jam ● Verify that the paper meets product size requirements. The product does not support pages longer than 381 mm (15 in) for faxing. ● Copy or print the original to Letter, A4, - HP PageWide Pro 777 | User Guide - Page 178
If the phone line also provides DSL service, make sure that the phone line connection to the product includes a high-pass filter. Unable to use fax functions from the control panel ● The product might be password protected. Use the HP Embedded Web Server, HP Toolbox software, or the control panel to - HP PageWide Pro 777 | User Guide - Page 179
phone. d. Send the fax manually from the control panel. Unable phone from the line, and then try sending the fax. Solve problems receiving faxes ● An error message displays on the control panel ● fax speed. ● Contact your service provider to make sure that fax is supported and for a recommended fax - HP PageWide Pro 777 | User Guide - Page 180
PBX administrator to configure an analog fax line for your product. Solve general fax problems ● Faxes are sending slowly ● Fax quality is poor ● Fax cuts off conditions have improved. ● Check with the phone service provider that the line supports fax. ● Turn off the Error Correction Mode setting - HP PageWide Pro 777 | User Guide - Page 181
computer from connecting to the printer. NOTE: The HP Print and Scan Doctor and the HP online troubleshooting wizards may not be available in all languages. ● Solve USB direct-connect problems ● Solve network problems Solve USB direct-connect problems If you have connected the product directly to - HP PageWide Pro 777 | User Guide - Page 182
that the amber activity light and the green link-status light are active. 4. If the problem continues, try a different cable or port on the network router, switch, or hub. you installed the product from www.support.hp.com, you can view or change the product IP address using the following steps: a. - HP PageWide Pro 777 | User Guide - Page 183
HP online troubleshooting wizard. The HP Print and Scan Doctor is a utility that will try to diagnose and fix the issue automatically. NOTE: This utility is available only for Windows operating systems. ● Troubleshoot your wireless problem is turned on. ● The service set identifier (SSID) is correct - HP PageWide Pro 777 | User Guide - Page 184
access point and the product. Make sure poles, walls, or support columns containing metal or concrete do not separate the product and then touch Network Configuration Page to print the report. 4. Compare the service set identifier (SSID) on the configuration report to the SSID in Solve problems ENWW - HP PageWide Pro 777 | User Guide - Page 185
Product software issues (Windows) Problem Solution A printer driver for the ● product is not visible in the Printer folder. ● , and Windows 7, installed using the fully featured installer: 1. Click Start. 2. Click All Programs. 3. Click HP. ENWW Product software issues (Windows) 169 - HP PageWide Pro 777 | User Guide - Page 186
Problem Solution 4. Click your product. 5. Click Update IP Address to open a utility that reports the known ("previous") IP address for the product and allows you to change the IP address, if necessary. NOTE: ● You can also update the IP address from the Tools tab in the HP Printer Assistant. ● For - HP PageWide Pro 777 | User Guide - Page 187
Hardware troubleshooting 1. Make sure that the product is turned on. 2. Make sure that the USB cable is connected correctly. 3. Make sure that you are using the appropriate - HP PageWide Pro 777 | User Guide - Page 188
If you need help from an HP technical support representative to solve a problem, contact HP Customer Support. Register your product. ● Download software utilities, drivers, and electronic documentation. ● Get 24-hour Internet product support and troubleshooting and download drivers and software - HP PageWide Pro 777 | User Guide - Page 189
of the purchase price upon prompt return of the product. HP products may contain remanufactured parts equivalent to new in performance HP has a support presence for this product and where HP has marketed this product. The level of warranty service you receive may vary according to local standards. HP - HP PageWide Pro 777 | User Guide - Page 190
ab. Die Rechte des Kunden sind in keiner Weise durch die beschränkte HP Herstellergarantie eingeschränkt bzw. betroffen. Weitere Hinweise finden Sie auf der folgenden Website: Gewährleistungsansprüche für Verbraucher (www.hp.com/go/eu-legal) oder Sie können 174 Chapter 10 Service and support ENWW - HP PageWide Pro 777 | User Guide - Page 191
de choisir d'exercer leurs droits au titre de la garantie limitée HP, ou auprès du vendeur au titre des garanties légales applicables . Il répond également des défauts de conformité résultant de l'emballage, des instructions de montage ou de l'installation lorsque celle-ci a été mise à sa charge par - HP PageWide Pro 777 | User Guide - Page 192
.europa.eu/ consumers/solving_consumer_disputes/non-judicial_redress/ecc-net/index_en.htm). Los clientes tienen derecho a elegir si reclaman un servicio acogiéndose a la Garantía limitada de HP o al vendedor de conformidad con la garantía legal de dos años. 176 Chapter 10 Service and support ENWW - HP PageWide Pro 777 | User Guide - Page 193
). Forbrugere har ret til at vælge, om de vil gøre krav på service i henhold til HP's begrænsede garanti eller hos sælger i henhold til en toårig juridisk garanti. Norway HPs garanti er en begrenset og kommersiell garanti som HP selv har valgt å tilby. Følgende lokale selskap innestår for garantien - HP PageWide Pro 777 | User Guide - Page 194
HP, se uplatňuji jako doplňek k jakýmkoli právním nárokům na dvouletou záruku poskytnutou prodejcem v případě nesouladu zboží s kupní smlouvou. Váš nárok na uznání těchto práv však může záviset na mnohých faktorech. Omezená záruka HP žádným způsobem neomezuje ani 178 Chapter 10 Service and support - HP PageWide Pro 777 | User Guide - Page 195
padných nárokov však môže závisieť od rôznych faktorov. Služby Obmedzenej záruky HP žiadnym spôsobom neobmedzujú ani neovplyvňujú zákonné práva zákazníka, informácie nájdete na nasledujúcom prepojení: Zákonná záruka spotrebiteľa (www.hp.com/go/eu-legal), prípadne môžete navštíviť webovú lokalitu eur - HP PageWide Pro 777 | User Guide - Page 196
ydä Euroopan kuluttajakeskuksen sivustolla (http://ec.europa.eu/ consumers/solving_consumer_disputes/non-judicial_redress/ecc-net/index_en.htm). Kuluttajilla on oikeus vaatia virheen korjausta HP:n takuun ja kuluttajansuojan perusteella HP:lta tai myyjältä. 180 Chapter 10 Service and support ENWW - HP PageWide Pro 777 | User Guide - Page 197
līgumam, tomēr šo tiesību saņemšanu var ietekmēt vairāki faktori. HP ierobežotā garantija nekādā veidā neierobežo un neietekmē patērētāju likumīgās tiesības. šāku informāciju, izmantojiet šo saiti: Patērētāju likumīgā garantija (www.hp.com/go/eu-legal) vai arī Eiropas Patērētāju tiesību aizsardzī - HP PageWide Pro 777 | User Guide - Page 198
, mille puhul teie jaoks need õigused ei pruugi kehtida. HP piiratud garantii ei piira ega mõjuta mingil moel tarbija seadusjä HP piiratud garantiid või seadusega ette nähtud müüjapoolset kaheaastast garantiid. Russia HP HP http://www.hp.com/support HP 182 Chapter 10 Service and support - HP PageWide Pro 777 | User Guide - Page 199
specifications For a list of supported print resolutions, visit the printer support website at HP Customer Support . Physical specifications Product HP PageWide Pro MFP 772dn, HP PageWide Pro MFP 772dw HP PageWide Pro MFP 772zs HP PageWide Pro MFP 777zs HP PageWide Pro MFP 777z Height - mm (in - HP PageWide Pro 777 | User Guide - Page 200
For the latest information, visit HP Customer Support. Environmental product stewardship program ● Protecting the environment ● Safety data sheets ● Ozone production ● Power consumption ● European Union Commission Regulation 1275/2008 ● Paper ● Plastics ● HP PageWide printing supplies 184 Appendix - HP PageWide Pro 777 | User Guide - Page 201
energy label for printer, fax, and copier Protecting the environment HP is committed to providing quality products in an environmentally sound manner Data Sheets, product safety and environmental information are available at www.hp.com/go/ecodata or on request. Ozone production This product generates - HP PageWide Pro 777 | User Guide - Page 202
the paper meets the guidelines outlined in the product's Print Media Guide. This product is suitable for the use of recycled paper and end of the product's life. HP PageWide printing supplies Original HP Supplies were designed with the environment in mind. HP makes it easy to conserve resources - HP PageWide Pro 777 | User Guide - Page 203
The batteries contained in or supplied by HP for this product include the following. HP PageWide Pro MFP 772-777 series Type: Weight: Location: User of the product. Any attempt to service or replace this battery should be performed by a qualified service technician. Battery notice for Brazil A - HP PageWide Pro 777 | User Guide - Page 204
point for the recycling of waste electrical and electronic equipment. For more information, please contact your household waste disposal service, or go to http://www.hp.com/recycle. Waste disposal for Brazil Este produto eletrônico e seus componentes não devem ser descartados no lixo comum, pois - HP PageWide Pro 777 | User Guide - Page 205
部件名称 有害物质 铅 汞 镉 六价铬 多溴联苯 (Pb) (Hg) (Cd) (Cr(VI)) (PBB) 电线 0 0 0 0 0 X 0 0 0 0 打印系统 X 0 0 0 0 显示器 X 0 0 0 0 0 0 0 0 0 驱动光盘 X 0 0 0 0 扫描仪 X 0 0 0 0 网络配件 X 0 0 0 0 电池板 X 0 0 0 0 0 0 0 0 0 外部电源 X 0 0 0 0 SJ/T 11364 - HP PageWide Pro 777 | User Guide - Page 206
the Presence Condition of the Restricted Substances Marking www.support.hp.com To access the latest user guides or manuals for your product, go to www.support.hp.com. Select Find your product, and then follow the onscreen instructions. 單元 Unit Plastic housing parts and tray 電線 Wires/power cord - HP PageWide Pro 777 | User Guide - Page 207
Restricted substances and its chemical symbols 單元 Unit 鉛 Lead (Pb) 汞 Mercury (Hg) 鎘 Cadmium (Cd) 六價鉻 Hexavalent chromium (Cr+6) 多溴聯苯 Polybrominated biphenyls (PBB) Polybrominated diphenyl ethers (PBDE) External power supply 備考 1.〝超出 0.1 wt 0.01 wt Note 1: "Exceeding 0.1 wt %" and - HP PageWide Pro 777 | User Guide - Page 208
model number HP PageWide Pro MFP 772dn HP PageWide Pro MFP 772dw, HP PageWide Pro MFP 772zs, HP PageWide Pro MFP 777zs, HP PageWide Pro MFP 777z Regulatory and, if not installed and used in accordance with the instructions, may cause harmful interference to radio communications. However, there - HP PageWide Pro 777 | User Guide - Page 209
Any changes or modifications made to this device that are not expressly approved by HP may void the user's authority to operate the equipment. Use of a shielded compliance statement for users in Japan B VCCI-B Power cord instructions Make sure your power source is adequate for the product - HP PageWide Pro 777 | User Guide - Page 210
full Declaration of Conformity can be found at the following website: www.hp.eu/certificates (Search with the product model name or its Regulatory application outdoor might lead to interference issues with existing radio services. Visual display workplaces statement for Germany GS-Erklärung ( - HP PageWide Pro 777 | User Guide - Page 211
be used in such a manner that the potential for human contact during normal operation is minimized. This product and any attached external antenna, if supported, shall be placed in such a manner to minimize the potential for human contact during normal operation. In order to avoid the possibility of - HP PageWide Pro 777 | User Guide - Page 212
doit accepter toutes les interférences reçues, y compris des interférences pouvant provoquer un fonctionnement non souhaité de l'appareil. AVERTISSEMENT relatif à l'exposition aux radiofréquences. La puissance de rayonnement de cet appareil se trouve sous les limites d'exposition de radiofréquences - HP PageWide Pro 777 | User Guide - Page 213
to a compatible modular jack that is also compliant. See the installation instructions for details. The REN is used to determine the quantity of maintain uninterrupted service. If trouble is experienced with this equipment, please contact the manufacturer, or lookelsewhere in this manual, for - HP PageWide Pro 777 | User Guide - Page 214
may request that you disconnect the equipment from the network until the problem is resolved. Connection to Party Line Service is subject to state tariffs. Contact the state public utility commission, public service commission, or corporation commission for information. CAUTION: If your home has - HP PageWide Pro 777 | User Guide - Page 215
seriellem Anschluss) mit anderen zugelassenen Endgeräten verwendet werden. Notice to users in Japan Australia wired fax statement In Australia the HP device must be connected to the Telecommunications Network through a line cord which meets the requirements of the Technical Standard AS/ACIF S008 - HP PageWide Pro 777 | User Guide - Page 216
with another item of Telepermitted equipment of a different make or model, nor does it imply that any product is compatible with all of Telecom's network services. This equipment shall not be set up to make automatic calls to the Telecom "111" Emergency - HP PageWide Pro 777 | User Guide - Page 217
, redialing options 92 C canceling copy jobs 76 cartridge levels, check 54 cartridges 55 check cartridge levels 54 non-HP 53 recycling 56, 186 storage 54 checklist fax troubleshooting 154 clean touch screen 111 cleaning glass 110 printhead 110 clear fax logs 105 color adjusting 63 matching 65 - HP PageWide Pro 777 | User Guide - Page 218
group phone-book entries creating 102 editing 102 H HP Customer Support 172 HP fraud website 53 HP Utility (OS X) opening 31 I identification cards fax error 156 M Mac problems, troubleshooting 170 maintenance check cartridge levels 54 managing network 21 manual faxing receive 101 send 99 matching - HP PageWide Pro 777 | User Guide - Page 219
the printer software (Windows) 20 printing from USB storage accessories 70 problem-solving no response 145 slow response 149 product overview 1 protocol settings, fax 155 pulse-dialing 92 R receive faxes manually 101 receiving faxes autoreduction settings 96 blocking 94 error report, printing 156 - HP PageWide Pro 777 | User Guide - Page 220
TCP/IP manually configuring IPv4 parameters 21 technical support online 172 telephone, fax from receive 101 tone-dialing 92 touch screen, clean 111 Tray 1 jams, clearing 116 trays default paper size 37 troubleshooting checklist 106 fax error-correction setting 155 faxes 154 jams 112 Mac problems 170
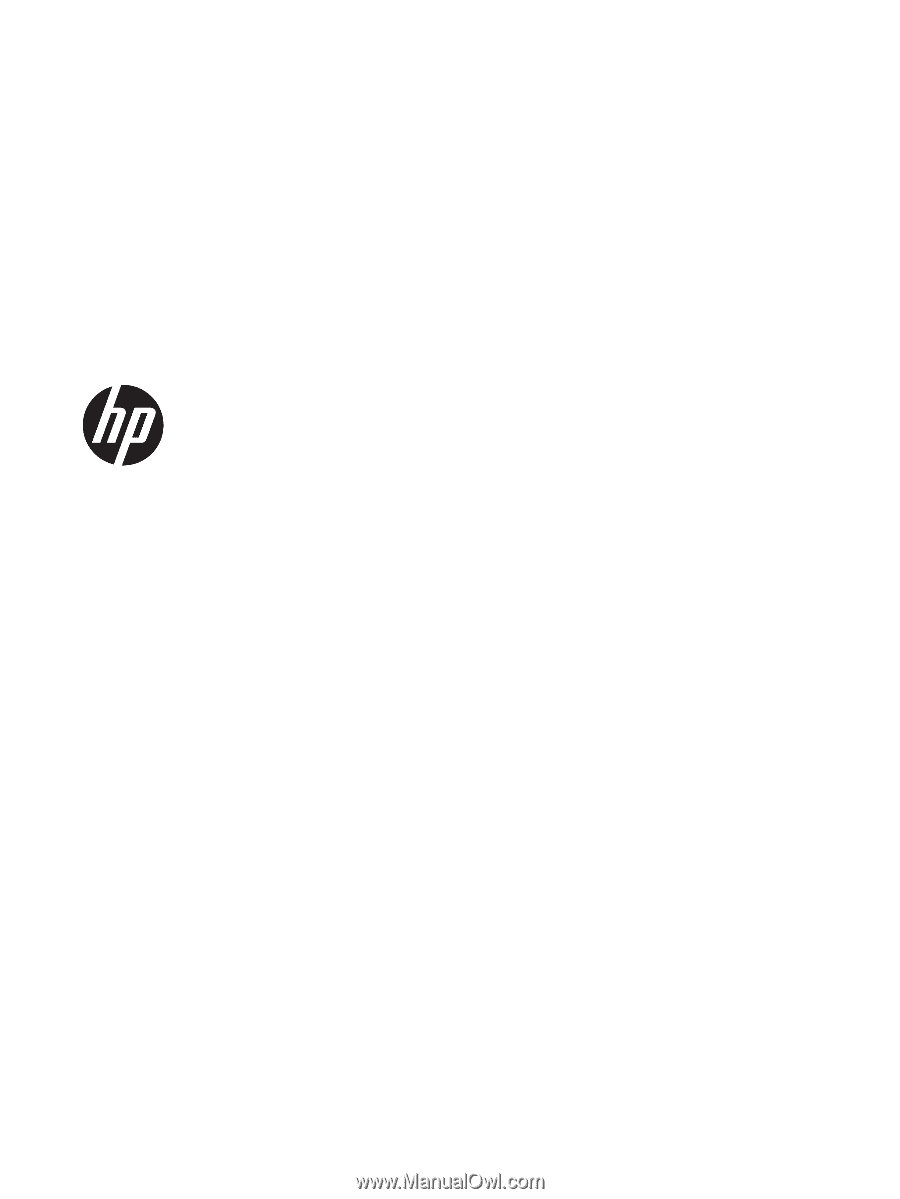
HP PageWide Pro MFP 772-777 series
User Guide