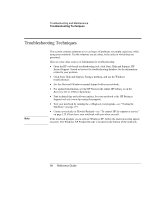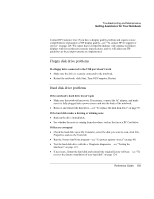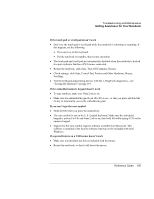HP Pavilion zt1100 HP Pavilion zt1100/xz200 Series and HP Omnibook xt1500 Note - Page 103
Floppy disk drive problems, Hard disk drive problems
 |
View all HP Pavilion zt1100 manuals
Add to My Manuals
Save this manual to your list of manuals |
Page 103 highlights
Troubleshooting and Maintenance Getting Assistance for Your Notebook Contact HP Customer Care if you have a display quality problem and require a more comprehensive explanation of HP display quality-see "To contact HP for support or service" on page 129. We expect that over time the industry will continue to produce displays with fewer inherent cosmetic imperfections, and we will adjust our HP guidelines as these improvements are implemented. Floppy disk drive problems If a floppy drive connected to the USB port doesn't work • Make sure the drive is securely connected to the notebook. • Restart the notebook: click Start, Turn Off Computer, Restart. Hard disk drive problems If the notebook's hard drive doesn't spin • Make sure the notebook has power. If necessary, connect the AC adapter, and make sure it is fully plugged into a power source and into the back of the notebook. • Remove and reinsert the hard drive-see "To replace the hard disk drive" on page 95. If the hard disk makes a buzzing or whining noise • Back up the drive immediately. • See whether the noise is coming from elsewhere, such as the fan or a PC Card drive. If files are corrupted • Check the hard disk: open My Computer, select the disk you want to scan, click File, Properties, and use the Tools tab. • Run the Norton AntiVirus program-see "To protect against viruses" on page 40. • Test the hard disk drive with the e-Diagtools diagnostics-see "Testing the Hardware" on page 119. • If necessary, format the hard disk and reinstall the original factory software-see "To recover the factory installation of your hard disk" on page 124. Reference Guide 103