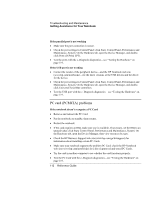HP Pavilion zt1100 HP Pavilion zt1100/xz200 Series and HP Omnibook xt1500 Note - Page 111
Parallel and USB problems
 |
View all HP Pavilion zt1100 manuals
Add to My Manuals
Save this manual to your list of manuals |
Page 111 highlights
Troubleshooting and Maintenance Getting Assistance for Your Notebook Parallel and USB problems If a USB mouse doesn't work • Make sure you followed the manufacturer's installation instructions completely and have installed the mouse properly. If not, repeat the procedure. • Make sure the port connection is secure. • Put the notebook on standby, then resume. • Restart the notebook. • Check mouse settings in Control Panel. • Check the port settings in Control Panel: click Start, Control Panel, Performance and Maintenance, System. On the Hardware tab, open the Device Manager, and doubleclick Universal Serial Bus Controllers. If a USB modem doesn't work properly • See "Modem problems" on page 107. • Make sure the port connection is secure. • Use the modem troubleshooter (under Networking problems) in Windows Help and Support. • Check the modem settings in Control Panel. • Disable the internal modem: 1. Click Start, Control Panel, Performance and Maintenance, System. On the Hardware tab, open the Device Manager. 2. Double-click Modem to list the current modem devices. 3. Double-click the internal modem, then select the option to disable the modem. • Check the port settings in Control Panel: click Start, Control Panel, Performance and Maintenance, System. On the hardware tab, open the Device Manager, then doubleclick Universal Serial Bus controllers. Reference Guide 111