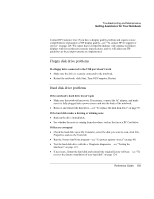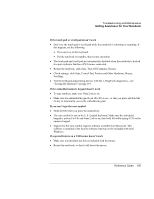HP Pavilion zt1100 HP Pavilion zt1100/xz200 Series and HP Omnibook xt1500 Note - Page 104
Heat problems, Infrared Problems, Keyboard and pointing device problems
 |
View all HP Pavilion zt1100 manuals
Add to My Manuals
Save this manual to your list of manuals |
Page 104 highlights
Troubleshooting and Maintenance Getting Assistance for Your Notebook The hard drive's reported capacity is less than its actual size • The hard disk drive is preconfigured to allocate some space to diagnostic software, which is used in support and service of your notebook. This part of the hard drive is unavailable for other uses, and so is not included in the capacity of the hard drive as reported by Windows (My Computer, Properties). Heat problems Keep in mind that your notebook normally gets warm during routine operation. Charging the battery and running games and other programs that drive CPU usage toward 100% can further increase the notebook's temperature. If the notebook gets warmer than usual • Always set the notebook on a firm, flat surface, so that air can flow freely around and underneath it. • Make sure the air vents on the right side and back of the notebook are clear. • Make sure the fan is working properly. If needed, test the fan's operation-see "Testing the Hardware" on page 119. Infrared Problems If you have problems with infrared communication • Make sure the line between the two infrared ports is not blocked, and that the ports face each other as squarely as possible. The ports should be no more than 1 meter apart, with no obstructions between them. Sunlight, heat from nearby equipment, and other sources of infrared radiation can also cause transmission errors. • Make sure only one application is using the infrared port. Keyboard and pointing device problems If the pointer is difficult to control • Adjust the pointer controls: click Start, Control Panel, Printers and Other Hardware, Mouse. 104 Reference Guide