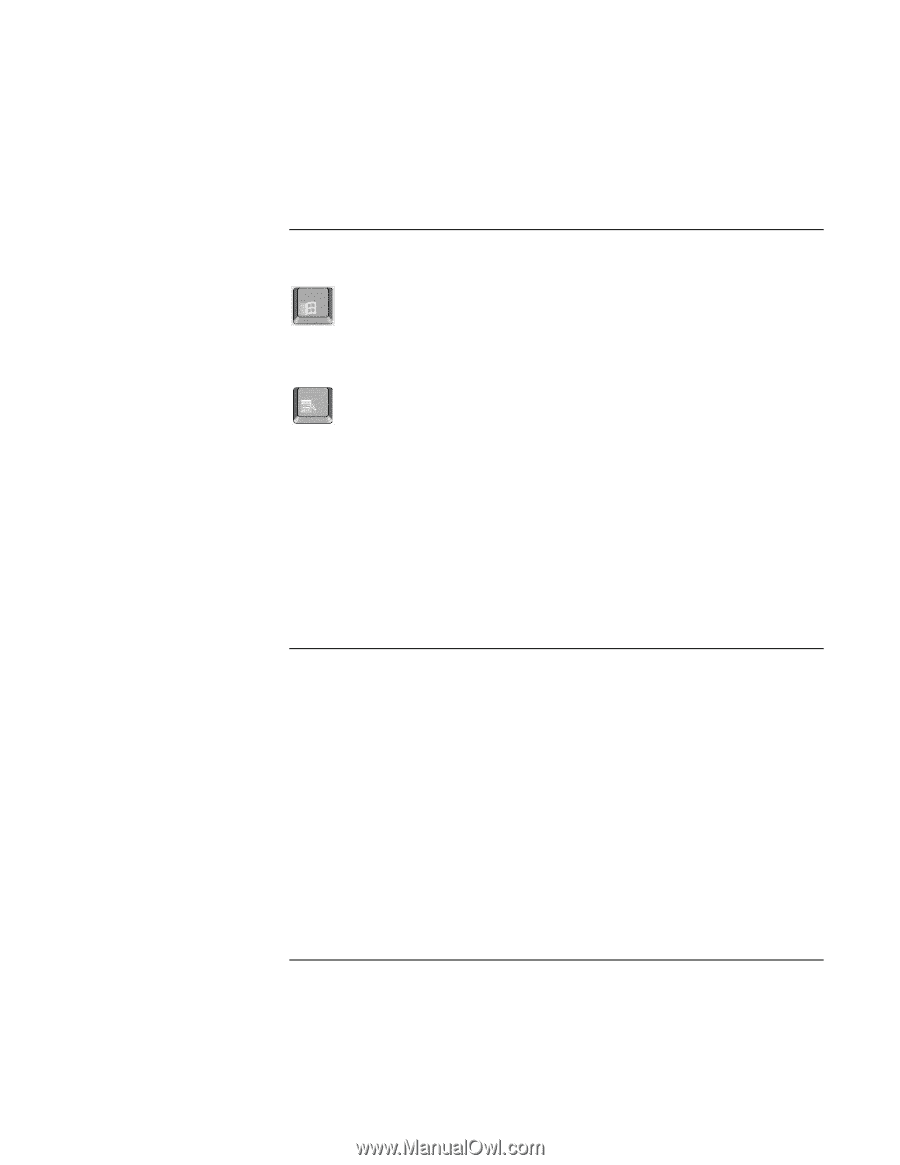HP Pavilion zt1100 HP Pavilion zt1100/xz200 Series and HP Omnibook xt1500 Note - Page 34
To use the Windows and Applications keys, To use the embedded keypad
 |
View all HP Pavilion zt1100 manuals
Add to My Manuals
Save this manual to your list of manuals |
Page 34 highlights
Basic Operation Operating Your Notebook To use the Windows and Applications keys The Windows key brings up the Windows Start menu. This is the same as clicking the Start button on the taskbar. The Applications key brings up the shortcut menu for the current application. This is the same menu that appears when you right-click while pointing at the application. This key combination Does this Windows key+E Runs Windows Explorer. Windows key+F1 Runs Windows Help and Support. Windows key+F Runs Windows Search dialog box. Windows key+M Minimizes all displayed windows. Shift+Windows key+M Returns all minimized windows to original size. Windows key+R Runs the Windows Run dialog box. To use the embedded keypad Your notebook's built-in keyboard includes an embedded keypad you can use to type numbers and arithmetic operators. The keys in this keypad are marked using blue characters. • Press Fn+F8 to turn on the embedded keypad. -or- • Hold Fn while typing a key to turn the embedded keypad on temporarily. When the embedded keypad is active, you can use Num Lock to change how the keypad functions: • Num Lock on: The keys enter the numbers and arithmetic operator printed in light blue on the keyboard. • Num Lock off: The keys move the cursor, as marked on an external keyboard. 34 Reference Guide