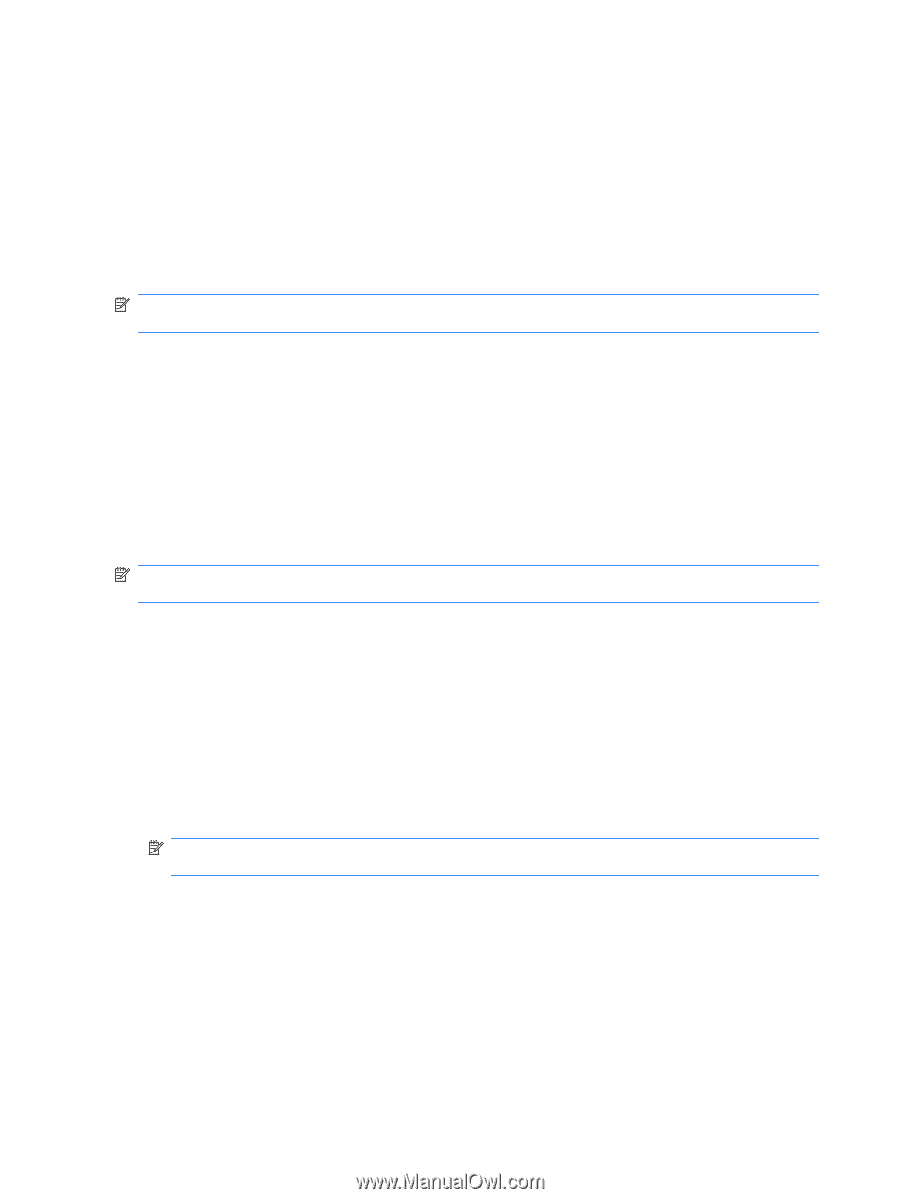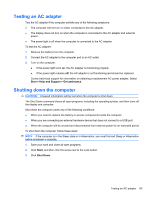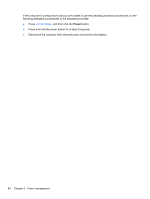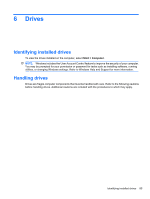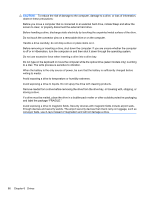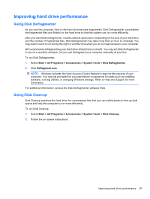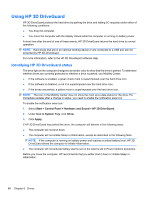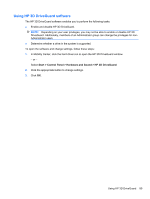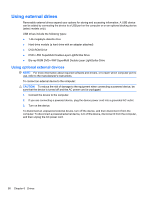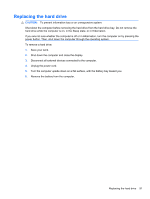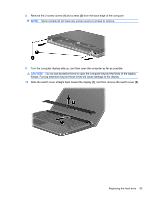HP ProBook 4525s HP ProBook Notebook PC User Guide - Windows Vista - Page 100
Using HP 3D DriveGuard, Identifying HP 3D DriveGuard status
 |
View all HP ProBook 4525s manuals
Add to My Manuals
Save this manual to your list of manuals |
Page 100 highlights
Using HP 3D DriveGuard HP 3D DriveGuard protects the hard drive by parking the drive and halting I/O requests under either of the following conditions: ● You drop the computer. ● You move the computer with the display closed while the computer is running on battery power. A short time after the end of one of these events, HP 3D DriveGuard returns the hard drive to normal operation. NOTE: Hard drives that are in an optional docking device or are connected to a USB port are not protected by HP 3D DriveGuard. For more information, refer to the HP 3D DriveGuard software Help. Identifying HP 3D DriveGuard status The drive light on the computer changes to an amber color to show that the drive is parked. To determine whether drives are currently protected or whether a drive is parked, use Mobility Center: ● If the software is enabled, a green check mark is superimposed over the hard drive icon. ● If the software is disabled, a red X is superimposed over the hard drive icon. ● If the drives are parked, a yellow moon is superimposed over the hard drive icon. NOTE: The icon in the Mobility Center may not show the most up-to-date status for the drive. For immediate updates after a change in status, you need to enable the notification area icon. To enable the notification area icon: 1. Select Start > Control Panel > Hardware and Sound > HP 3D DriveGuard. 2. Under Icon in System Tray, click Show. 3. Click Apply. If HP 3D DriveGuard has parked the drive, the computer will behave in the following ways: ● The computer will not shut down. ● The computer will not initiate Sleep or Hibernation, except as described in the following Note. NOTE: If the computer is running on battery power and reaches a critical battery level, HP 3D DriveGuard allows the computer to initiate Hibernation. ● The computer will not activate battery alarms set on the Alarms tab in Power Options properties. Before you move the computer, HP recommends that you either shut it down or initiate Sleep or Hibernation. 88 Chapter 6 Drives