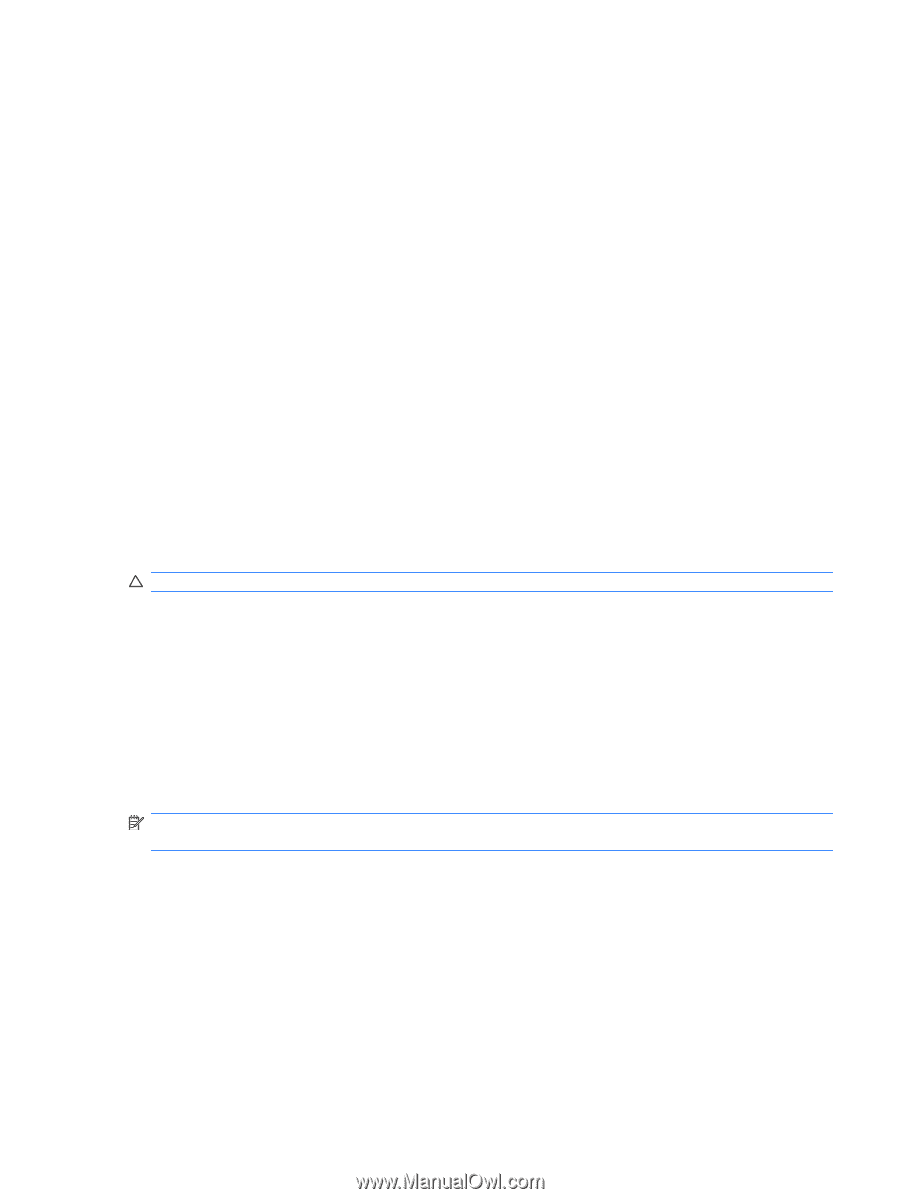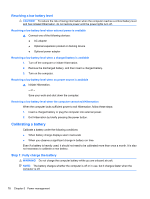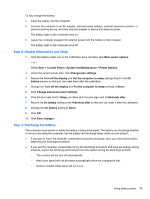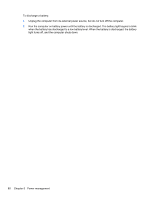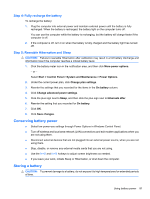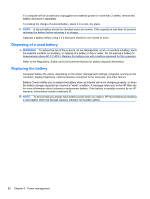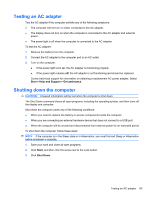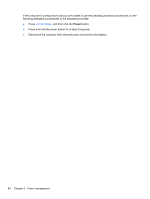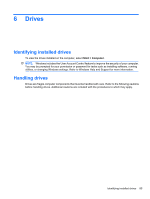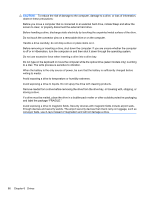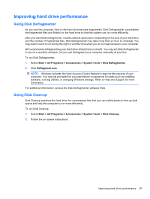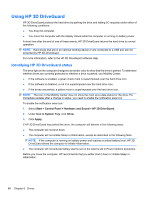HP ProBook 4525s HP ProBook Notebook PC User Guide - Windows Vista - Page 95
Testing an AC adapter, Shutting down the computer, Start, Help and Support, Get assistance, Shut Down
 |
View all HP ProBook 4525s manuals
Add to My Manuals
Save this manual to your list of manuals |
Page 95 highlights
Testing an AC adapter Test the AC adapter if the computer exhibits any of the following symptoms: ● The computer will not turn on when connected to the AC adapter. ● The display does not turn on when the computer is connected to the AC adapter and external power. ● The power light is off when the computer is connected to the AC adapter. To test the AC adapter: 1. Remove the battery from the computer. 2. Connect the AC adapter to the computer and to an AC outlet. 3. Turn on the computer. ● If the power light turns on, the AC adapter is functioning properly. ● If the power light remains off, the AC adapter is not functioning and should be replaced. Contact technical support for information on obtaining a replacement AC power adapter. Select Start > Help and Support > Get assistance. Shutting down the computer CAUTION: Unsaved information will be lost when the computer is shut down. The Shut Down command closes all open programs, including the operating system, and then turns off the display and computer. Shut down the computer under any of the following conditions: ● When you need to replace the battery or access components inside the computer ● When you are connecting an external hardware device that does not connect to a USB port ● When the computer will be unused and disconnected from external power for an extended period To shut down the computer, follow these steps: NOTE: If the computer is in the Sleep state or in Hibernation, you must first exit Sleep or Hibernation before shutdown is possible. 1. Save your work and close all open programs. 2. Click Start, and then click the arrow next to the Lock button. 3. Click Shut Down. Testing an AC adapter 83