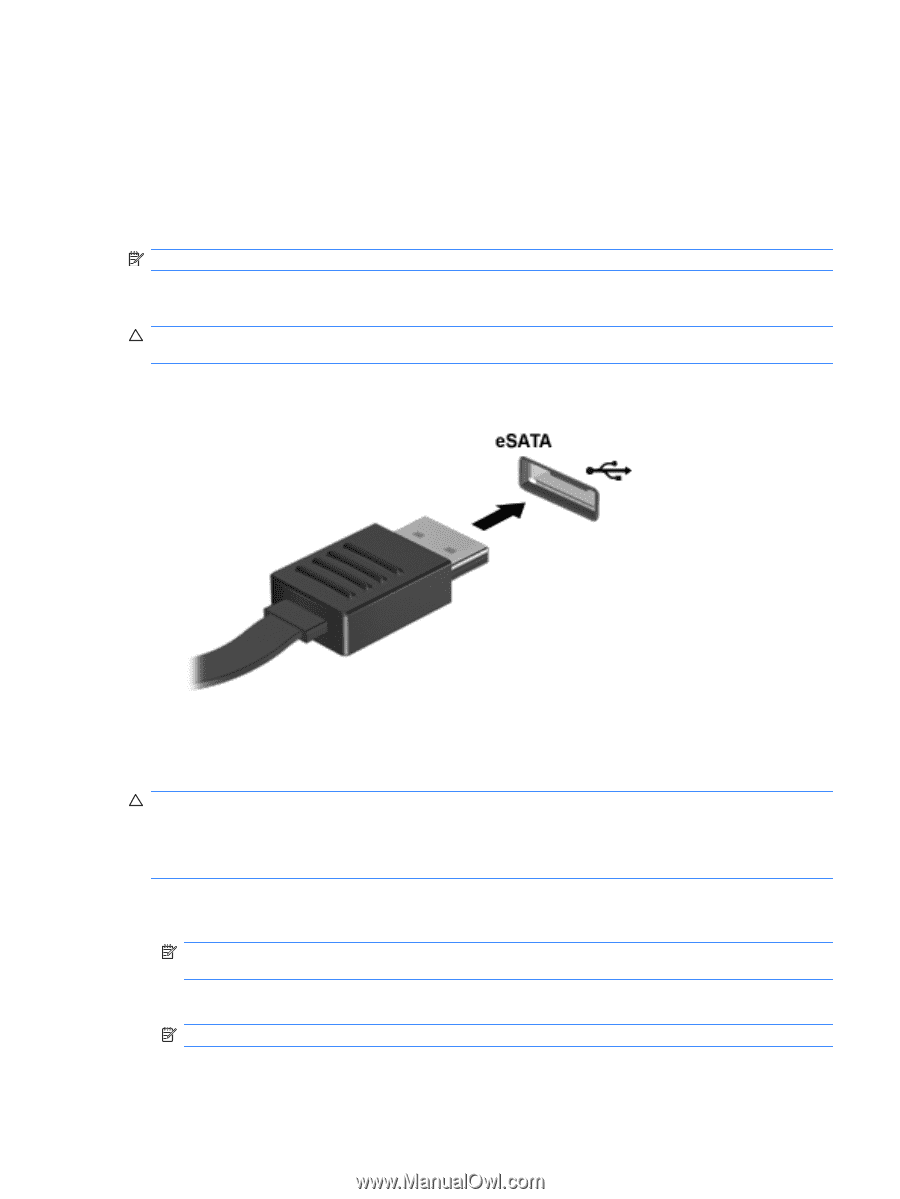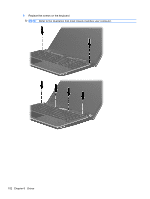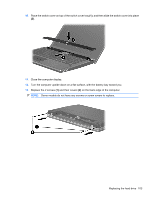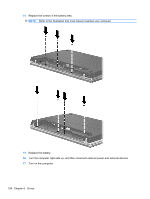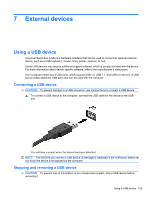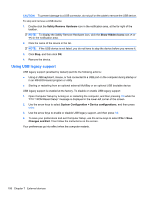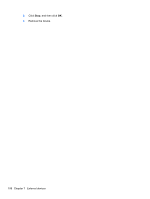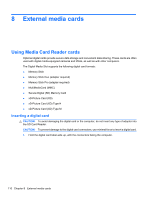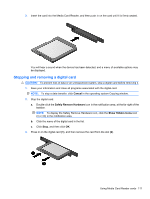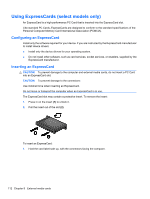HP ProBook 4525s HP ProBook Notebook PC User Guide - Windows Vista - Page 119
Using an eSATA device, Stopping and removing an eSATA device, Safely Remove Hardware
 |
View all HP ProBook 4525s manuals
Add to My Manuals
Save this manual to your list of manuals |
Page 119 highlights
Using an eSATA device An eSATA port connects an optional high-performance eSATA component, such as an eSATA external hard drive. Some eSATA devices may require additional support software, which is usually included with the device. For more information about device-specific software, refer to the software manufacturer's instructions. These instructions may be provided with the software, on disc, or on the manufacturer's Web site. NOTE: The eSATA port also supports an optional USB device. Connecting an eSATA device CAUTION: To prevent damage to an eSATA port connector, use minimal force to connect an eSATA device. ▲ To connect an eSATA device to the computer, connect the eSATA cable for the device to the eSATA port. You will hear a sound when the device has been detected. Stopping and removing an eSATA device CAUTION: To prevent loss of information or an unresponsive system, stop the eSATA device before removing it. CAUTION: To prevent damage to an eSATA connector, do not pull on the cable to remove the eSATA device. 1. Double-click the Safely Remove Hardware icon in the notification area, at the far right of the taskbar. NOTE: To display the Safely Remove Hardware icon, click the Show Hidden Icons icon (< or