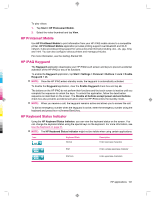HP iPAQ 912c HP iPAQ 900 Business Messenger Series - Product Guide (Version 2) - Page 112
Switch to camera application, Organize images, Send an image to clipboard, Video support
 |
View all HP iPAQ 912c manuals
Add to My Manuals
Save this manual to your list of manuals |
Page 112 highlights
4. Tap the Effects tab, and select the Use transition effects check box to choose a transition effect. 5. Tap the Date/Time tab to select the date and time display option. NOTE: HP Photosmart Mobile automatically displays the slideshow you selected, if your HP iPAQ is inactive while it is connected to the computer with the synchronization software running. Switch to camera application You can switch to the camera application from the HP Photosmart application. To switch to the camera application: 1. Tap Start > HP Photosmart Mobile. 2. Tap Menu > Switch to Camera. TIP: You can also tap the (Capture) icon to switch to the camera application Organize images Use your HP iPAQ to manage or organize a set of images by moving, copying, or deleting a single image or a set of images. To organize your images: 1. Tap Start > HP Photosmart Mobile. 2. Tap Menu > Organize. 3. Tap the images you want to organize or tap Menu > Select > All to select all the images. 4. Tap Menu > Move/Copy for options of moving or copying the selected images to card or another folder on your HP iPAQ. 5. To select a range of images, tap Menu > Select > Range. Next, tap the first image and then tap the last image. 6. To delete the selected files, tap Menu > Delete. Send an image to clipboard You can copy an image to the clipboard to use it in other applications. To copy an image to clipboard: 1. Tap Start > HP Photosmart Mobile. 2. Tap and hold an image thumbnail. 3. Tap Move/Copy > Copy to Clipboard from the menu and choose the appropriate scaling size. To paste the copied image: 1. Open the document or note where you will paste the image. 2. On the Edit menu, tap Paste. Video support You can play videos using the HP Photosmart application. 100 Chapter 17 Applications