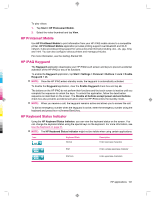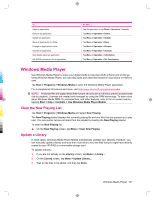HP iPAQ 912c HP iPAQ 900 Business Messenger Series - Product Guide (Version 2) - Page 117
Search, HP iPAQ Audio
 |
View all HP iPAQ 912c manuals
Add to My Manuals
Save this manual to your list of manuals |
Page 117 highlights
To... View all applications running in the memory View all processes running in the memory Change the sorting order Refresh the list Close Task Manager Do This... Tap the application, then tap Menu > View > Applications. Tap the application, then tap Menu > View > Processes. Tap Menu > Sort By, then tap the required field. TIP: You can also tap the column name at the top to sort. Tap Menu > Refresh. Tap Menu > Exit. Search The search feature helps you locate files stored on your HP iPAQ. You can search for Calendar, Contacts, Excel Mobile, Help, Messaging, Notes, Outlook Mobile, Tasks, and Word Mobile files. You can also search for files that are larger then 64 KB. To search for files: 1. Tap Start > Programs > Search. 2. Enter the complete or a part of file name in the Search for text box. 3. Select a criteria from the Type list. 4. Tap Search. 5. Tap a file from the search result to open it. HP iPAQ Audio HP iPAQ Audio allows you to set, adjust, and save settings for the audio output and microphone. To configure the audio output settings: 1. Tap Start > Settings > System > Audio > Audio out. 2. Move the Bass Boost slider to make changes to the bass level and the Treble Adjustment slider to adjust the treble effect. 3. Tap Restore Default to switch to original settings. To access the microphone settings: 1. Tap Start > Settings > System > Audio > Mic. 2. On the Microphone screen, clear the Enable AGC check box to activate the microphone settings. NOTE: If you enable the Automatic Gain Control (AGC), the system handles the gain level. 3. Select one of the predefined modes: Quiet, Normal, or Noisy. 4. Use the slider to adjust the set value of each of these modes. Search 105