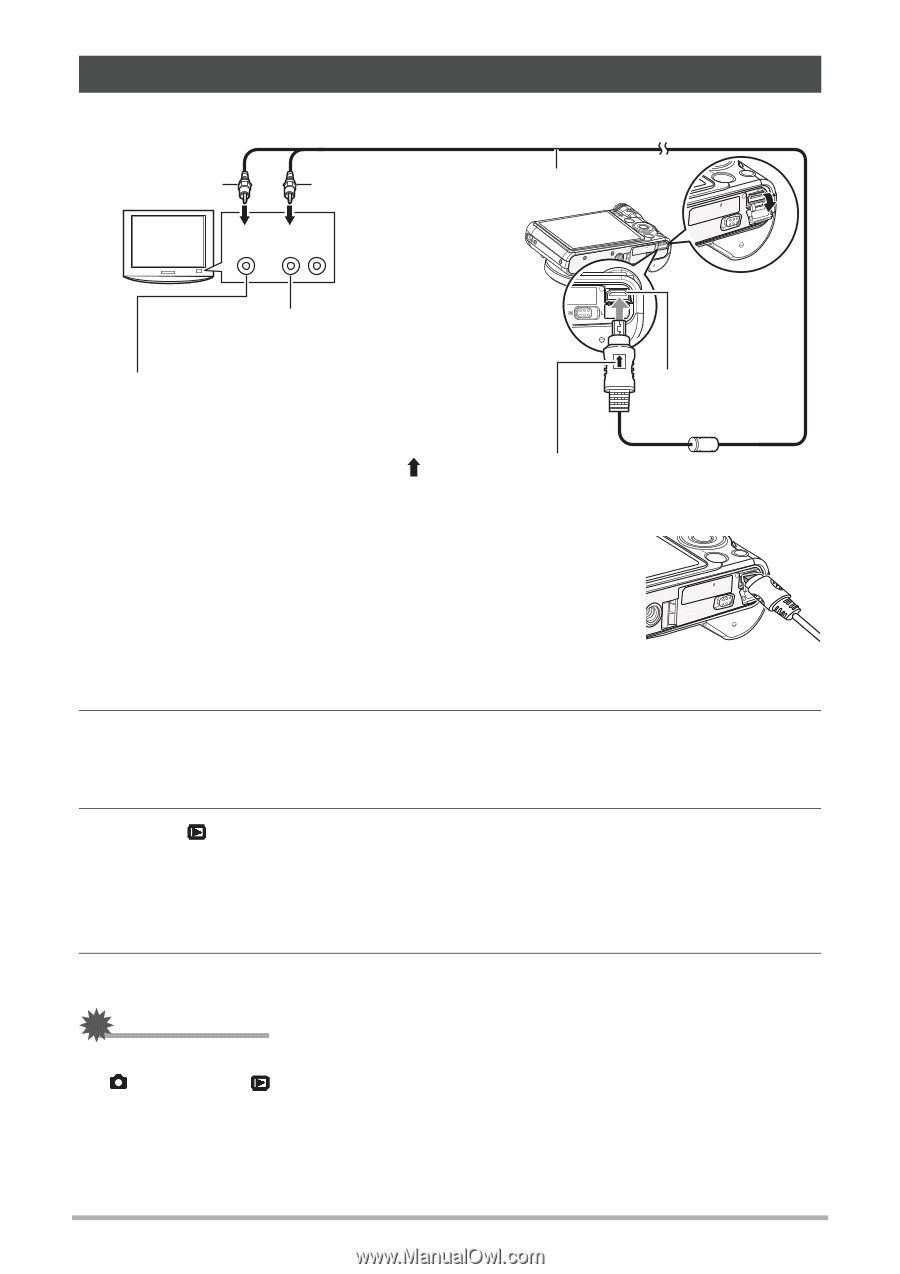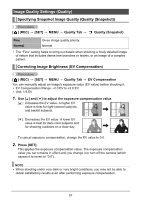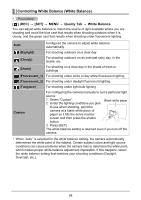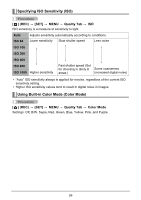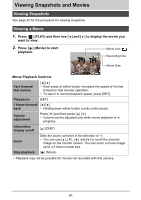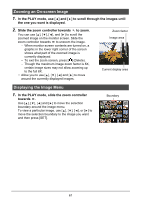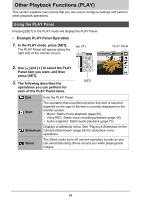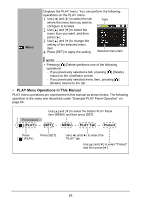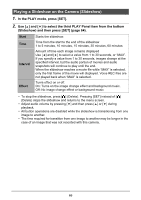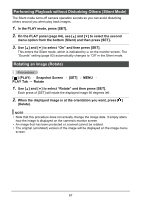HP p650 HP p650 Digital Camera - User Manual - Page 63
Viewing Snapshots and Movies on a TV Screen
 |
View all HP p650 manuals
Add to My Manuals
Save this manual to your list of manuals |
Page 63 highlights
Viewing Snapshots and Movies on a TV Screen 1. Use the AV cable that comes with the camera to connect it to the TV. Yellow White AV cable (bundled) TV Video Audio AUDIO IN jacks (white) VIDEO IN jack (yellow) [USB/AV] port Making sure that the mark on the AV cable connector is towards the lens side, connect the cable to the camera. • Make sure that you insert the cable connector into the USB/AV port until you feel it click securely into place. Failure to insert the connector fully can result in poor communication or malfunction. • Note that even while the connector is fully inserted, you still will be able to see the metal part of the connector as shown in the illustration. 2. Turn on the TV and select its video input mode. If the TV has more than one video input, select the one where the camera is connected. 3. Press [ ] (PLAY) to turn on the camera. This will cause an image to appear on the TV screen, without anything appearing on the camera's monitor screen. • You also can change the aspect ratio of the screen and the video output system (page 90). 4. Now you can display images and play back movies as you normally do. IMPORTANT! • Before connecting to a TV to display images, be sure to configure the camera's [ ] (REC) and [ ] (PLAY) buttons for "Power On" or "Power On/Off" (page 89). • Audio is initially output by the camera at maximum volume. When you first start displaying images, set the TV volume control at a relatively low level and then adjust it as required. 62