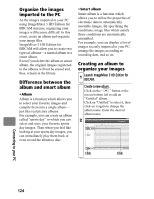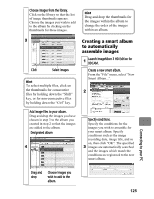Hitachi DZ-BD70AF Owners Guide - Page 120
Camcorder indications, on the PC, Removing a medium, while the camcorder is, being connected to,
 |
UPC - 050585224094
View all Hitachi DZ-BD70AF manuals
Add to My Manuals
Save this manual to your list of manuals |
Page 120 highlights
Camcorder indications on the PC If the camcorder is set to HDD or BD/ DVD mode and connected to a PC, it is recognized as a disc drive. If the camcorder's Movie/Stills switch is set to " "and connected to a PC, it is recognized as a removable disc. Hint The icon and drive name may vary depending on the software environment you are using. Note Do not directly handle the files on the HDD or BD/DVD in the camcorder using Windows Explorer. Doing so may cause your valuable image data to be lost and damage to the medium and, thus, the medium becomes unusable. Please use the supplied software. „ Removing a medium while the camcorder is being connected to the PC The disc set in the camcorder can be removed by operating the connected PC. Also the BD/DVD and SD memory card can be removed or replaced without turning off the camcorder or disconnecting the PC. Removing (replacing) BD/DVD Select the camcorder's drive icon using Windows Explorer or My Computer. → Click the right button on your mouse. → Select "Eject". → The camcorder's disc compartment lid will open. If you insert a different BD/DVD and close the lid, the BD/DVD will be recognized. Removing SD memory card Confirm that the SD memory card is not being accessed by the PC's software. Then remove the SD memory card from the camcorder. Connecting to your PC 120