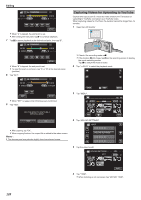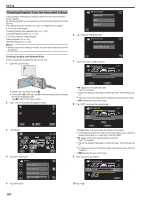JVC GZ-VX700BUS User Manual - English - Page 127
Capturing a Still Image in the Video During Playback, Capturing a Required Part in the Video (
 |
View all JVC GZ-VX700BUS manuals
Add to My Manuals
Save this manual to your list of manuals |
Page 127 highlights
Capturing a Still Image in the Video During Playback You can capture still images of the scenes you like in the recorded videos. 1 Open the LCD monitor. A Editing Capturing a Required Part in the Video (TRIMMING) Select the required part of a video and save it as a new video file. 0 The original video remains in its existing location. 1 Open the LCD monitor. A . 0 Check if the recording mode is A. 0 If the mode is B still image, tap B on the recording screen to display the mode switching screen. Tap A to switch the mode to video. 2 Tap "
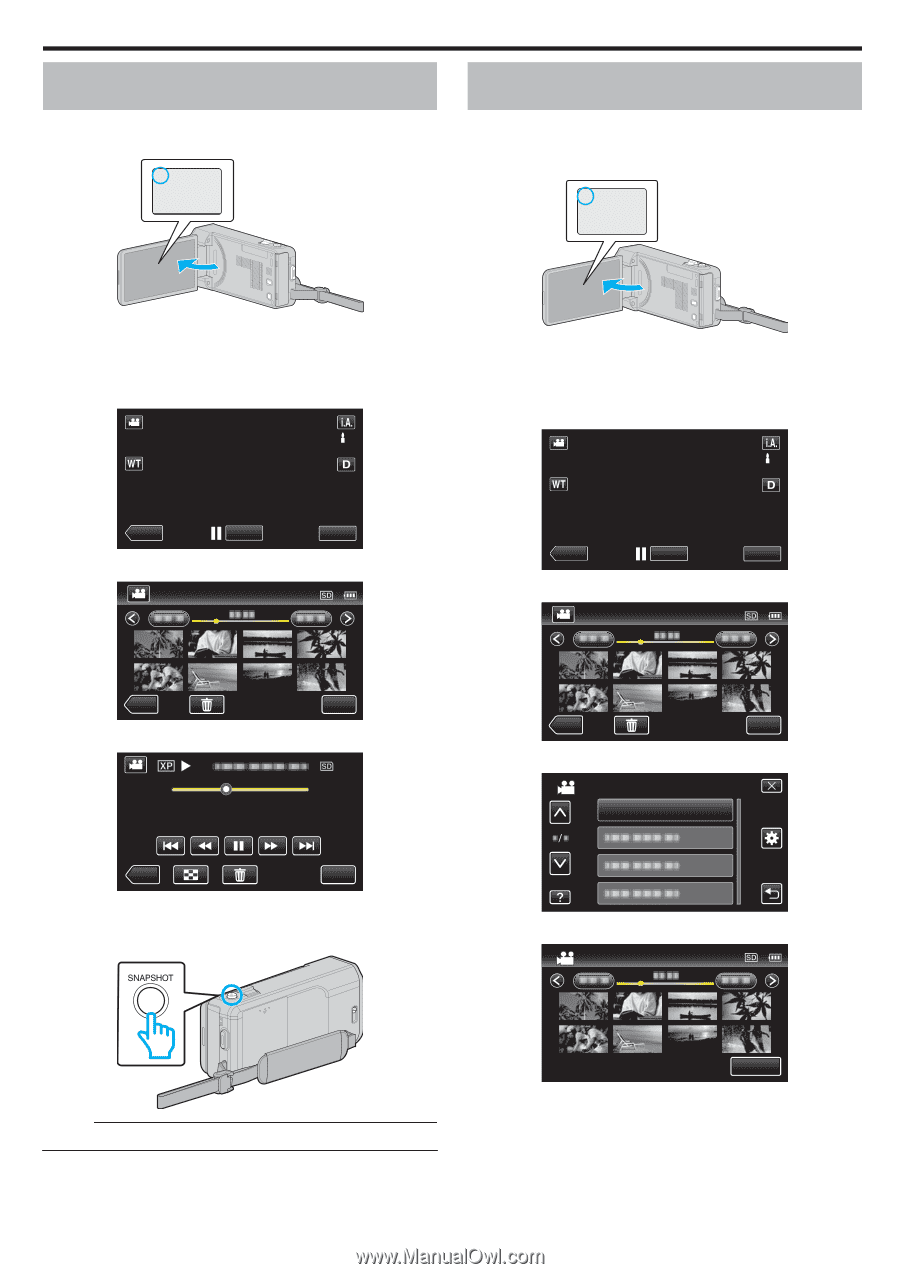
Capturing a Still Image in the Video During
Playback
You can capture still images of the scenes you like in the recorded videos.
1
Open the LCD monitor.
.
A
0
Check if the recording mode is
A
.
0
If the mode is
B
still image, tap
B
on the recording screen to display
the mode switching screen.
Tap
A
to switch the mode to video.
2
Tap “<<PLAY” to select the playback mode.
.
≪
PLAY
REC
MENU
3
Tap on the desired video.
.
≪
REC
MENU
4
Tap pause
e
at the desired scene during playback.
.
MENU
≪
REC
0:01:23
0:12:34
0
After pausing the video, you can fine-tune the point to capture by
tapping forward slow-motion
k
and reverse slow-motion
l
.
5
Press the SNAPSHOT button.
.
Memo :
0
Still images are captured with a size of 1920×1080.
Capturing a Required Part in the Video
(TRIMMING)
Select the required part of a video and save it as a new video file.
0
The original video remains in its existing location.
1
Open the LCD monitor.
.
A
0
Check if the recording mode is
A
.
0
If the mode is
B
still image, tap
B
on the recording screen to display
the mode switching screen.
Tap
A
to switch the mode to video.
2
Tap “<<PLAY” to select the playback mode.
.
≪
PLAY
REC
MENU
3
Tap “MENU”.
.
≪
REC
MENU
4
Tap “TRIMMING”.
.
TRIMMING
VIDEO
5
Tap the video to edit.
.
STOP
TRIMMING
6
Tap
e
to pause playback at the desired start point, then tap “A”.
Editing
127