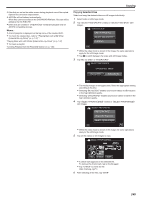JVC GZ-VX700BUS User Manual - English - Page 145
Copying Selected Files, Tap SELECT AND CREATE video or SELECT AND SAVE still
 |
View all JVC GZ-VX700BUS manuals
Add to My Manuals
Save this manual to your list of manuals |
Page 145 highlights
0 Files that are not on the index screen during playback cannot be copied. Special files cannot be copied either. 0 All DVDs will be finalized automatically. While files cannot be added to the DVD-R/DVD-RW later, files can still be added to the BD-R/BD-RE. 0 DVDs that are created in "DVD(AVCHD)" format are playable only on AVCHD compatible devices. Memo : 0 A list of playlists is displayed on the top menu of the created DVD. 0 To check the created disc, refer to ""Playing Back with a BD Writer (External Blu-ray Drive)" (A p. 147) ". "Playing Back with a BD Writer (External Blu-ray Drive)" (A p. 147) 0 To create a playlist "Creating Playlists from the Recorded Videos" (A p. 130) Copying Copying Selected Files Select and copy the desired videos or still images individually. 1 Select video or still image mode. 2 Tap "SELECT AND CREATE" (video) or "SELECT AND SAVE" (still image). VIDEO BACKUP CREATE FROM ALL SELECT AND CREATE PLAYBACK . 0 While the video mode is shown in the image, the same operations apply for the still image mode. 0 Tap A to switch between the video and still image modes. 3 Tap "Blu-ray DISC" or "DVD(AVCHD)". SELECT AND CREATE CHANGE REC. MEDIA Blu-ray DISC DVD(AVCHD) . 0 The media changes to the tapped item. Select the appropriate setting according to the disc. 0 Selecting "Blu-ray DISC" enables you to save videos in a Blu-ray disc in the high definition quality. 0 Selecting "DVD(AVCHD)" enables you to save videos in a DVD in the high definition quality. 4 Tap "SELECT FROM SCENES" (video) or "SELECT FROM IMAGES" (still image). SELECT AND CREATE CREATE BY DATE CREATE BY PLAYLIST SELECT FROM SCENES . 0 While the video mode is shown in the image, the same operations apply for the still image mode. 5 Tap on the videos or still images to copy. SELECT FROM SCENES CHECK QUIT . 0 A check mark appears on the selected file. To remove the check mark, tap on the file again. 0 Tap "CHECK" to check the file. After checking, tap J. 6 After selecting all the files, tap "SAVE". 145