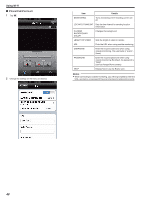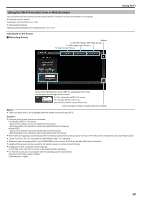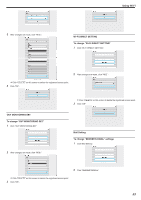JVC GZ-VX700BUS User Manual - English - Page 51
Making Camera Settings from a Web Browser, Adding/Changing/Deleting an Access Point
 |
View all JVC GZ-VX700BUS manuals
Add to My Manuals
Save this manual to your list of manuals |
Page 51 highlights
Making Camera Settings from a Web Browser You can change the camera settings from a web browser. 1 Tap "MENU". (Operation on this camera) ˻PLAY REC . 0 The shortcut menu appears. 2 Tap "Wi-Fi" (Q) in the shortcut menu. (Operation on this camera) MENU Using Wi-Fi SET FROM WEB BROWSER CHANGE SETTING BY CONNECTING TO THE FOLLOWING URL FROM YOUR WEB BROWSER http QUIT . 0 To exit, tap "QUIT". You can change the Wi-Fi function of the camera from a web browser. "Adding/Changing/Deleting an Access Point" (A p. 52) " OUT MONITORING SET " (A p. 53) " Wi-Fi DIRECT SETTING " (A p. 53) "Mail Setting" (A p. 53) . 3 Tap "NETWORK SETTINGS". (Operation on this camera) Wi-Fi MENU NETWORK SETTINGS . 4 Tap "SET FROM WEB BROWSER". (Operation on this camera) NETWORK SETTINGS SET FROM WEB BROWSER . 5 Check the SSID and PASS shown on the camera's screen, then register them on the computer to connect. (Operation on this camera) SET FROM WEB BROWSER CONNECT USING Wi-Fi SSID PASS QUIT WPS . 0 When the computer is connected to the camera, a URL appears on the camera. 6 Check the URL shown on the camera's screen, then enter it on the Internet Explorer (web browser). (Operation on this camera) 51