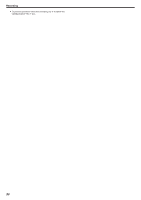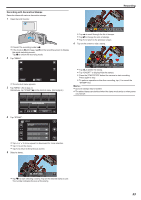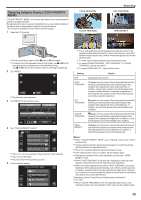JVC GZ-VX700BUS User Manual - English - Page 94
Recording with Personal Handwriting
 |
View all JVC GZ-VX700BUS manuals
Add to My Manuals
Save this manual to your list of manuals |
Page 94 highlights
Recording Recording with Personal Handwriting Records videos with your personal handwriting or drawing. 1 Open the LCD monitor. A . 0 Check if the recording mode is A. 0 If the mode is B still image, tap B on the recording screen to display the mode switching screen. Tap A to switch the recording mode. 2 Tap "MENU". 1 . 0 You can select a color from white, gray, black, etc. 0 Select P to tap and erase part of the line. 0 Tap H to select the line color. Tap I to scroll through the list of colors. 0 Tap L to select the line thickness. 0 Tap J to return to the previous screen. 6 Start writing and drawing with the provided stylus. ˻PLAY REC . 0 The shortcut menu appears. MENU 3 Tap "MENU". (Go to step 4.) Alternatively, tap "HANDWRITING EFFECT"(6) in the shortcut menu. (Go to step 5.) 1 ON/ OFF 0:00:00[ޓ0:53] . 0 Tap J to delete all the lines. 0 Tap "ON/OFF" to display/hide the lines. 0 Press the START/STOP button the camera to start recording. Press again to stop. 0 To perform operations other than recording, tap L to cancel the "HANDWRITING EFFECT" first. Memo : 0 If the writings and drawings appear to be misaligned, correct the touch position. " TOUCH SCREEN ADJUST " (A p. 190) 0 The writings and drawings are deleted when the handwriting mode ends or when the power is turned off. . 4 Tap "HANDWRITING EFFECT". MENU VIDEO HANDWRITING EFFECT . 0 Tap 3 or 2 to move upward or downward for more selection. 0 Tap L to exit the menu. 0 Tap J to return to the previous screen. 5 Select a line. 1 0:00:00[ޓ0:53] . 0 Tap G to select the line color and thickness. The number indicates the thickness of the line. 94