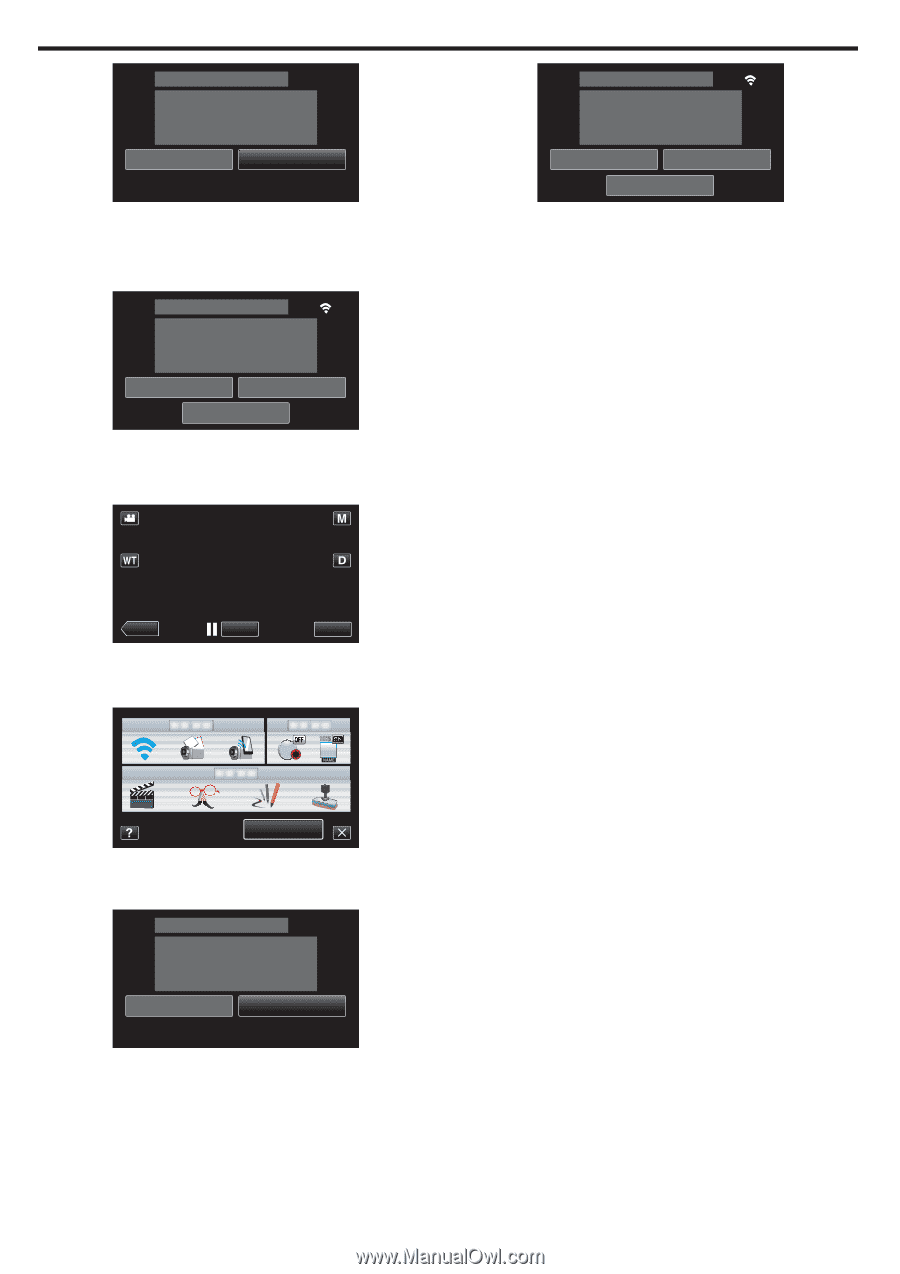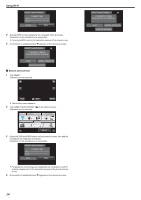JVC GZ-VX700BUS User Manual - English - Page 14
Using Wi-Fi, Search and Connect
 |
View all JVC GZ-VX700BUS manuals
Add to My Manuals
Save this manual to your list of manuals |
Page 14 highlights
Using Wi-Fi DIRECT MONITORING CONNECTING SSID PASS STOP WPS . 4 Activate WPS on the smartphone (or computer) within 2 minutes. (Operation on the smartphone (or computer)) 0 To activate WPS, refer to the instruction manual of the device in use. 5 A connection is established and Q appears on the camera's screen. DIRECT MONITORING CURRENTLY BEING CONTROLLED BY REMOTE STOP CAMERA OPERATION CAMERA NETWORK INFO. . o Search and Connect 1 Tap "MENU". (Operation on this camera) DIRECT MONITORING CURRENTLY BEING CONTROLLED BY REMOTE QUIT CAMERA OPERATION CAMERA NETWORK INFO. . ˻PLAY REC . 0 The shortcut menu appears. MENU 2 Tap "DIRECT MONITORING" (S) in the shortcut menu. (Operation on this camera) MENU . 3 Check the SSID and PASS shown on the camera's screen, then add the smartphone (or computer) to connect. (Operation on the smartphone (or computer)) DIRECT MONITORING CONNECTING SSID PASS QUIT WPS . 0 For details on connecting your smartphone (or computer) to a Wi-Fi network, please refer to the instruction manual of the phone terminal in use. 4 A connection is established and Q appears on the camera's screen. 14