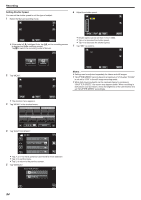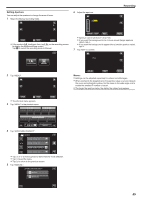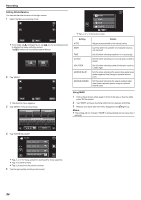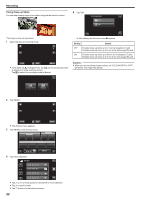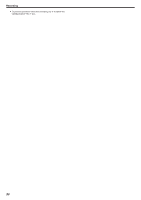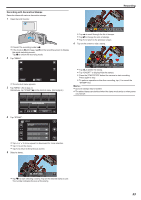JVC GZ-VX700BUS User Manual - English - Page 89
Recording with Effects, Recording with Animation Effects
 |
View all JVC GZ-VX700BUS manuals
Add to My Manuals
Save this manual to your list of manuals |
Page 89 highlights
Recording Recording with Effects You can add animation effects to video recordings. The animation effects appear when smiles are detected or when the screen is touched. Type of Effect Description of Effect ANIMATION EFFECT Records videos with animation effects. "Recording with Animation Effects" (A p. 89) DECORATE FACE EFFECT Detects faces and enables decorations such as sunglasses to be added. "Recording with Face Decorations" (A p. 92) STAMP Records videos with various decorative stamps. "Recording with Decorative Stamps" (A p. 93) HANDWRITING EFFECT Records videos with your personal handwriting or drawing. "Recording with Personal Handwriting" (A p. 94) Recording with Animation Effects You can add animation effects to video recordings. The animation effects appear when smiles are detected or when the screen is touched. 1 Open the LCD monitor. A . 0 Check if the recording mode is A. 0 If the mode is B still image, tap B on the recording screen to display the mode switching screen. Tap A to switch the recording mode. 2 Tap "MENU". ˻PLAY REC . 0 The shortcut menu appears. MENU 3 Tap "MENU". (Go to step 4.) Alternatively, tap 4 in the shortcut menu. (Go to step 5.) . 4 Tap "ANIMATION EFFECT". MENU VIDEO ANIMATION EFFECT . 0 Tap 3 or 2 to move upward or downward for more selection. 0 Tap L to exit the menu. 0 Tap J to return to the previous screen. 5 Select a desired effect and tap "SET". SET . 0 Tap 0 or 1 to change the effect. 0 Press the START/STOP button the camera to start recording. Press again to stop. 89