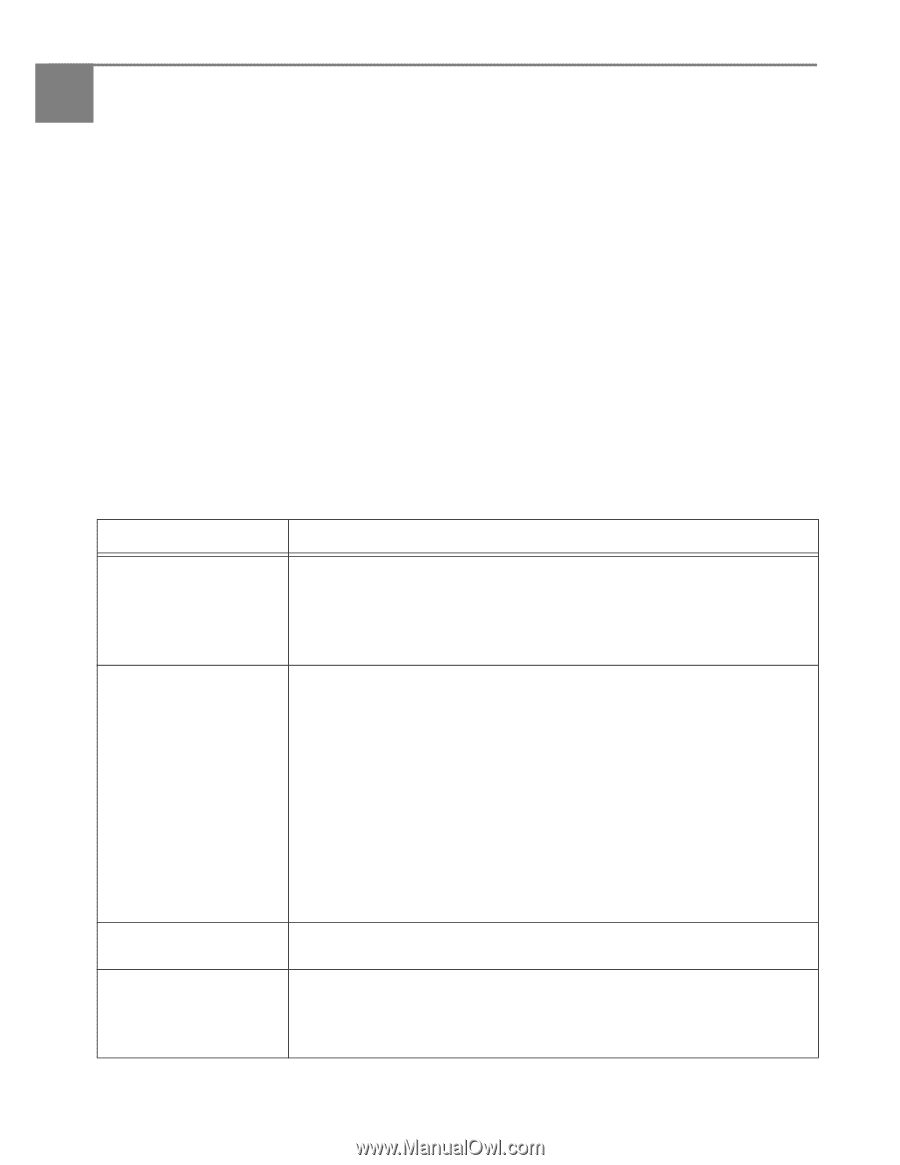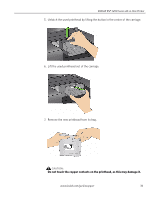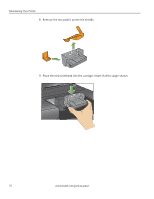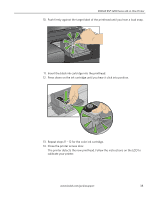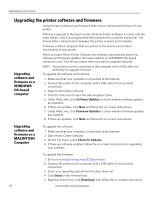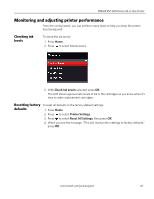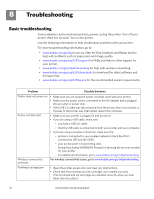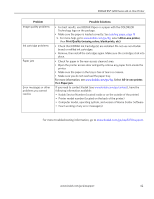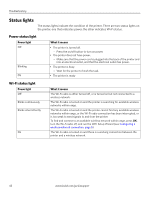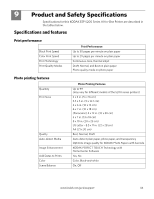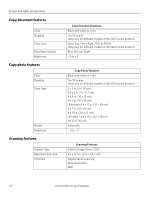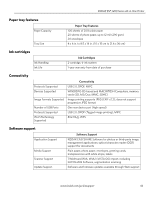Kodak ESP 5250 User Manual - Page 46
Troubleshooting - download
 |
View all Kodak ESP 5250 manuals
Add to My Manuals
Save this manual to your list of manuals |
Page 46 highlights
8 Troubleshooting Basic troubleshooting Some problems can be resolved quickly by power cycling the printer: Turn off your printer. Wait five seconds. Turn on the printer. Use the following information to help troubleshoot problems with your printer. For more troubleshooting information, go to: • www.kodak.com/go/itg to use our Step-by-Step Solutions and Repair tool for help with problems such as paper jams and image quality. • www.kodak.com/go/esp5250support for FAQs and links to other support for your printer. • www.kodak.com/go/inkjetnetworking for help with wireless networking. • www.kodak.com/go/esp5250downloads to download the latest software and firmware files. • www.kodak.com/go/esp5250specs for the recommended system requirements. Problem Possible Solutions Printer does not power on • Make sure you are using the power cord that came with your printer. • Make sure the power cord is connected to the AC adapter and is plugged into an outlet or power strip. • If the USB 2.0 cable was disconnected from the printer, then reconnected, or if power to the printer was interrupted, restart the computer. Printer not detected • Make sure your printer is plugged in and turned on. • If you are using a USB cable, make sure: - you have a USB 2.0 cable. - that the USB cable is connected to both your printer and your computer. • If you are using a wireless connection, make sure the: - printer is connected to your wireless network (check the Wi-Fi connectivity LED and the SSID). - your access point is transmitting data. - firewall (excluding WINDOWS Firewall) is allowing the services needed for your printer. - For additional information, go to www.kodak.com/go/inkjetnetworking. Wireless connectivity problems For wireless connectivity issues, go to www.kodak.com/go/inkjetnetworking. Printhead carriage jam • Open the printer access door and clear any obstructions. • Check that the printhead and ink cartridges are installed correctly. (The printhead and ink cartridges are installed correctly when you hear them click into place.) 41 www.kodak.com/go/aiosupport