Konica Minolta bizhub 3602P bizhub 3602P User Guide - Page 55
Connecting the printer to a wireless network using Wi-Fi Protected Setup (WPS)
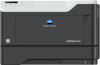 |
View all Konica Minolta bizhub 3602P manuals
Add to My Manuals
Save this manual to your list of manuals |
Page 55 highlights
Maintaining the printer 55 If you are installing the printer on an 802.1X network, then you need the following: • Authentication type • Inner authentication type • 802.1X user name and password • Certificates - No security If your wireless network does not use any type of security, then you do not have any security information. Note: Do not use an unsecured wireless network. Notes: • If you do not know the SSID of the network that your computer is connected to, then launch the wireless utility of the computer network adapter, and then look for the network name. If you cannot find the SSID or the security information for your network, then see the documentation that came with the access point, or contact your administrator. • To find the WPA/WPA2 preshared key or passphrase for the wireless network, see the documentation that came with the access point, see the Embedded Web Server associated with the access point, or contact your administrator. Connecting the printer to a wireless network using Wi‑Fi Protected Setup (WPS) Before you begin, make sure that: • The access point (wireless router) is WPS‑certified or WPS‑compatible. For more information, see the documentation that came with your access point. • A wireless network adapter is installed in your printer. For more information, see the instructions that came with the adapter. Using the Push Button method 1 From the control panel, navigate to: > Network/Ports > > Wireless > 2 Select Wi‑Fi Protected Setup, and then press . 3 Select Start Push Button Method, and then press . 4 Follow the instructions on the display. Using the personal identification number (PIN) method 1 From the control panel, navigate to: > Network/Ports > > Wireless > 2 Select Wi‑Fi Protected Setup > 3 Copy the eight‑digit WPS PIN. > Start PIN Method > .















