Konica Minolta bizhub 3602P bizhub 3602P User Guide - Page 88
Dark print, Settings, Troubleshooting, Print Quality Test s
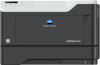 |
View all Konica Minolta bizhub 3602P manuals
Add to My Manuals
Save this manual to your list of manuals |
Page 88 highlights
Troubleshooting 88 Action Yes Step 2 Go to step 3. a Remove any packing material that is left on the imaging unit. 1 Remove the toner cartridge, and then remove the imaging unit. Warning-Potential Damage: Do not expose the imaging unit to direct light for more than 10 minutes. Extended exposure to light may cause print quality problems. Warning-Potential Damage: Do not touch the photoconductor drum under the imaging unit. Doing so may affect the quality of future print jobs. 2 Check the imaging unit for signs of damage, and replace if necessary. Note: Make sure that the photoconductor drum contact is not bent or out of place. 3 Firmly shake the imaging unit to redistribute the toner. 4 Insert the imaging unit, and then insert the toner cartridge. b Print the document. No The problem is solved. Is the printer printing blank or white pages? Step 3 Contact customer Check the status of the toner cartridge, and replace if necessary. support. a From the control panel, navigate to: Status/Supplies > Supplies b Print the document. The problem is solved. Is the printer printing blank or white pages? Dark print Note: Before solving the problem, print the Print Quality Test Pages. From the control panel, navigate to Settings > Troubleshooting > Print Quality Test Pages. For non‑touch‑screen printer models, press to navigate through the settings.















