Konica Minolta bizhub 3602P bizhub 3602P User Guide - Page 89
Step 1, Settings, Print, Quality, Notes, Action
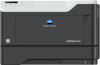 |
View all Konica Minolta bizhub 3602P manuals
Add to My Manuals
Save this manual to your list of manuals |
Page 89 highlights
Troubleshooting 89 Action Step 1 a Check if the printer is using a genuine and supported toner cartridge. Note: If the cartridge is not supported, then install a supported one. b Print the document. Yes Go to step 2. Is the print dark? Step 2 Go to step 3. a Turn off the printer, wait for about 10 seconds, and then turn on the printer. b Reduce toner darkness. From the control panel, navigate to: Settings > Print > Quality c Print the document. Is the print dark? Step 3 Go to step 4. a Depending on your operating system, specify the paper type from the Printing Preferences or Print dialog. Notes: • Make sure that the setting matches the paper loaded. • You can also change the setting on the printer control panel. b Print the document. Is the print dark? Step 4 Check if the paper has texture or rough finishes. Go to step 5. Are you printing on textured or rough paper? Step 5 a Replace textured paper with plain paper. b Print the document. Go to step 6. Is the print dark? Step 6 a Load paper from a fresh package. Note: Paper absorbs moisture due to high humidity. Store paper in its original wrapper until you are ready to use it. b Print the document. Go to step 7. Is the print dark? No The problem is solved. The problem is solved. The problem is solved. Go to step 6. The problem is solved. The problem is solved.















