Konica Minolta bizhub 3602P bizhub 3602P User Guide - Page 83
Collated printing does not work, Tray linking does not work, Step 1, Print, Layout, Collate, Paper
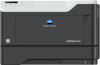 |
View all Konica Minolta bizhub 3602P manuals
Add to My Manuals
Save this manual to your list of manuals |
Page 83 highlights
Troubleshooting 83 Collated printing does not work Action Step 1 a From the control panel, navigate to: > Print > > Layout > b Select Collate, and then press . c Set Collate to On, and then press . d Print the document. Yes The problem is solved. Is the document collated correctly? Step 2 The problem is a From the document that you are trying to print, open the Print solved. dialog, and then select Collate. b Print the document. Is the document collated correctly? Step 3 a Reduce the number of pages to print. b Print the document. The problem is solved. Are the pages collated correctly? Tray linking does not work Action Step 1 a Check if the trays have the same paper size and paper type. b Check if the paper guides are positioned correctly. c Print the document. Yes The problem is solved. Do the trays link correctly? Step 2 a From the control panel, navigate to: The problem is solved. > Paper > > Tray Configuration > b Set the paper size and paper type to match the paper loaded in the linked trays. c Print the document. Do the trays link correctly? No Go to step 2. Go to step 3. Contact customer support. No Go to step 2. Contact customer support.















