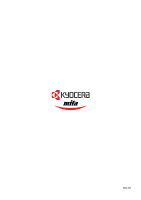Kyocera FS 1900 Operation Guide - Page 228
Installing the Printer Driver, Using Parallel Interface - pdf
 |
UPC - 783310458241
View all Kyocera FS 1900 manuals
Add to My Manuals
Save this manual to your list of manuals |
Page 228 highlights
Installing the Printer Driver Chapter 1 Installing the Printer Driver If you want to use the printer as a USB printer, you should install the USB device driver first. See Using USB Interface on page 1-8 for instruction. Note Using Parallel Interface When you insert the Kyocera Mita Digital Library CD-ROM supplied with the printer into your computer, the setup screen is automatically displayed. To install the printer driver, follow the on-screen instructions. 1 Set the Kyocera Mita Digital Library CD-ROM in your computer's CD-ROM drive. After a few moments, the License Agreement window opens. If this screen does not appear, click the Windows Start button and select Run. Type the following in the Command Line text box: Note [CD drive letter]:\setup Click the OK button. After a few moments, the License Agreement window appears. 2 Click View License Agreement. The License Agreement PDF opens. Read the terms and conditions. If you do not have Adobe Acrobat Reader installed on your computer, the following dialog box will open. Click the Yes button and install it. 1-1