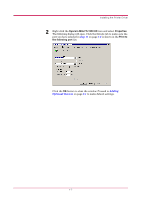Kyocera FS 1900 Operation Guide - Page 237
Start, Setting, Printers, Kyocera Mita FS-1900 KX, Properties, Details, USB 001 Virtual printer port
 |
UPC - 783310458241
View all Kyocera FS 1900 manuals
Add to My Manuals
Save this manual to your list of manuals |
Page 237 highlights
Installing the Printer Driver 4 Click the Windows Start button, point Setting, and click Printers to make sure the Kyocera Mita FS-1900 KX icon has been added to the Printers window. 5 Right click the Kyocera Mita FS-1900 KX icon and select Properties. The following dialog will open. Click the Details tab to make sure USB 001 (Virtual printer port for USB) is selected for the Print to the following port list. Click the OK button to close the window. Proceed to the next section. 1-10

Installing the Printer Driver
1-10
4
Click the Windows
Start
button, point
Setting
, and click
Printers
to
make sure the
Kyocera Mita FS-1900 KX
icon has been added to the
Printers
window.
5
Right click the
Kyocera Mita FS-1900 KX
icon and select
Properties
.
The following dialog will open.
Click the
Details
tab to make sure
USB 001 (Virtual printer port for USB)
is selected for the
Print to the
following port
list.
Click the
OK
button to close the window. Proceed to the next section.