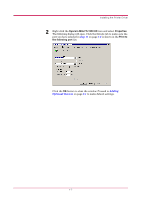Kyocera FS 1900 Operation Guide - Page 235
Using USB Interface, USB Printing Support, Kyocera Mita, Digital Library, Add New Hardware Wizard
 |
UPC - 783310458241
View all Kyocera FS 1900 manuals
Add to My Manuals
Save this manual to your list of manuals |
Page 235 highlights
Installing the Printer Driver Using USB Interface You can print to the printer's USB connector if Windows 98/Me or Windows 2000 is running on your computer. You need to connect the printer to your computer using a USB cable. Installing the USB Printing Support This section explains you how to install the USB Printing Support as well as the printer driver onto your Windows Me computer. If you are using Windows 98 or 2000, you can use the similar procedure. Follow the instructions displayed on the screen. 1 Turn on the computer and the printer, then insert the Kyocera Mita Digital Library CD-ROM into the computer's CD-ROM drive 2 Connect the printer and the computer using a USB cable. 3 The Windows Plug and Play function will detect the printer automatically and the Add New Hardware Wizard will open. Select Automatic search for a better driver. Click the Next button. 4 The following dialog box will open when the installation has been completed. The above completes installing the USB Printing Support. Proceed to the next section. Click the Finish button. 1-8