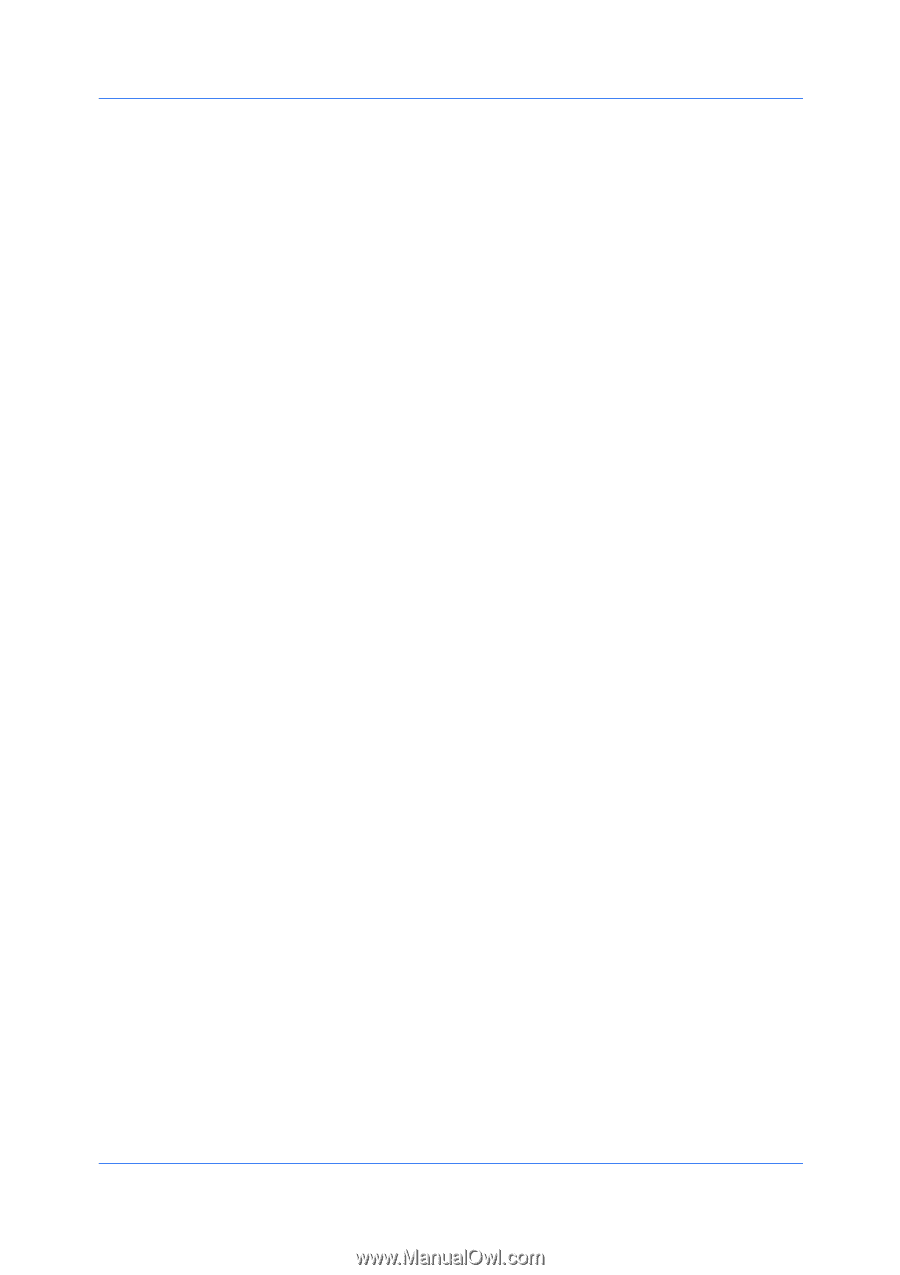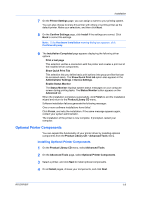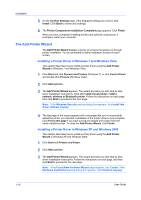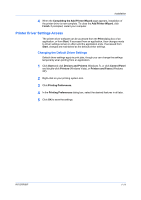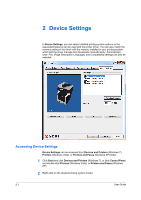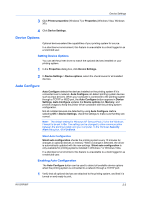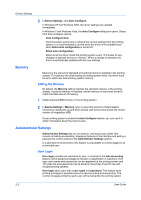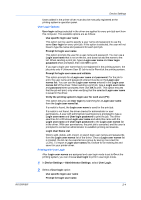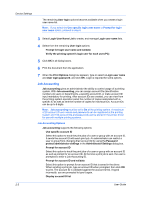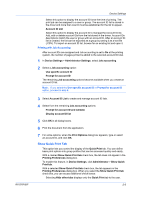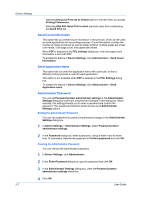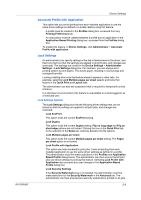Kyocera FS-3140MFP FS-3040MFP/3140MFP Printer Driver User Guide Rev-12.10 - Page 20
Memory, Setting the Memory, Administrator Settings, User Login
 |
View all Kyocera FS-3140MFP manuals
Add to My Manuals
Save this manual to your list of manuals |
Page 20 highlights
Device Settings 2 In Device Settings, click Auto Configure. In Windows XP and Windows 2000, the driver settings are updated immediately. In Windows 7 and Windows Vista, the Auto Configure dialog box opens. Select from Auto configure options: Auto Configure Now Click the button at any time to retrieve the current settings from the printing system. It is recommended to do this when the driver is first installed and when Silent auto configuration is turned off. Silent auto configuration Select to let the driver check the printing system every 10 minutes for any changes in optional devices or memory. When a change is detected, the driver is automatically updated with the new settings. Memory Memory is the amount of standard and optional memory installed in the printing system. To maximize the downloading of printing system fonts, the driver must be set to match the total printing system memory. Setting the Memory By default, the Memory setting matches the standard memory in the printing system. If optional memory is installed, set the memory in the printer driver to match the total amount of memory. 1 Install optional DIMM memory in the printing system. 2 In Device Settings > Memory, type or select the amount of total installed memory by clicking the up and down arrows until the text box shows the correct number of megabytes (MB). If your printing system includes the Auto Configure feature, you can use it to obtain information about the memory size. Administrator Settings Administrator Settings lets you set options, varying by your model, that include controlling accessibility, displaying features in the interface and setting a password to control access to the Administrator Settings options. In a client/server environment, this feature is unavailable to a client logged in as a restricted user. User Login User login provides job restriction by user, in contrast to the Job accounting feature, which assigns privileges by division or department. A maximum of 20 login user names and passwords can be registered at the printing system and 100 User IDs and passwords can be stored in the printer driver for use with multiple printing systems. User login adds users with a user name and password. This feature limits printing privileges to specified users for secure printing and accounting. The number of pages printed by each user will be tracked by the printing system. 2-3 User Guide