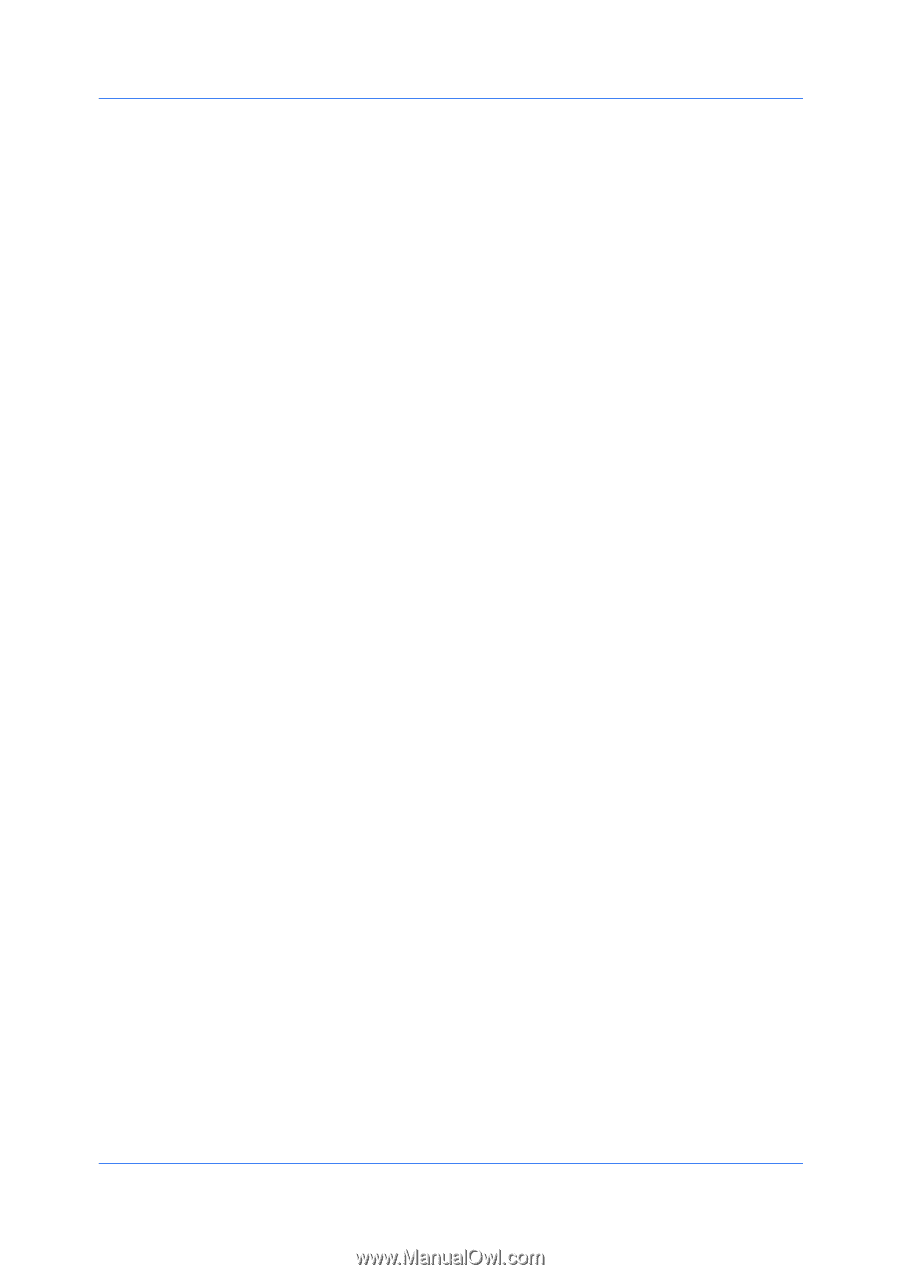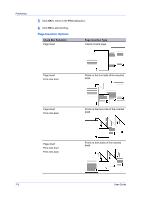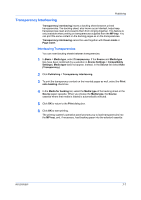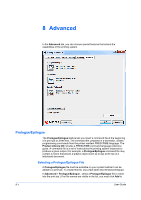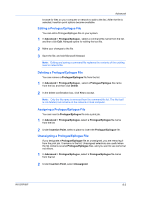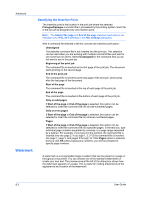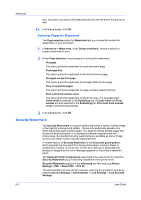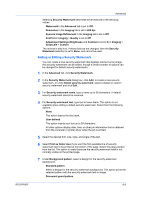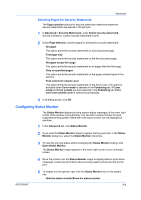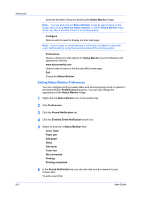Kyocera FS-3140MFP FS-3040MFP/3140MFP Printer Driver User Guide Rev-12.10 - Page 71
Adding or Editing a Watermark, Advanced, KX DRIVER
 |
View all Kyocera FS-3140MFP manuals
Add to My Manuals
Save this manual to your list of manuals |
Page 71 highlights
KX DRIVER Advanced Adding or Editing a Watermark You can create a new watermark that displays your chosen text. Any watermark can be edited, though a limited number of options can be changed for default watermarks. 1 In the Advanced tab, click Watermark. 2 In the Watermark dialog box, click Add to create a user defined watermark; or under Select watermark, select a default or custom watermark and click Edit. 3 Under Watermark name, type a name, up to 39 characters. A default watermark cannot be renamed. 4 Under Watermark text, type your preferred text. This option is not available when editing a default watermark. 5 Select the desired font, style, and size of the text. 6 Select the color of the watermark from the list. The options available are black and shades of gray. 7 Select the watermark Count, to a maximum of 20. In the Spacing spin box, select the distance between two or more watermarks in tenths of an inch or in millimeters. 8 Select the Position of the watermark with one of the following options. Centered [default] This option places the center of the watermark text in the center of the page. User defined This option lets you manipulate the x and y coordinate boxes to move the text around the page. You can also change the position by clicking the position button at the bottom of the preview area. Click and hold as you drag the pointer to move the watermark image. 9 Select the Angle of the watermark with one of the following options. Diagonal [default] This option places the watermark text at the default angle on the page. User defined This option lets you type a degree value for the angle. An angle is measured in degrees, from 0 to 360. You can also change the angle by clicking the angle button at the bottom of the preview area. Click and hold as you drag the pointer to move the watermark image. 10 The Rotate around center check box at the bottom far right of the dialog box determines the method of rotation for the watermark. You must select User defined in both Position and Angle to enable this option. Select Rotate around center to position the watermark text with the center of the text as its 8-4