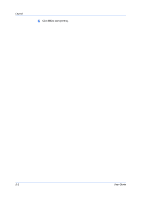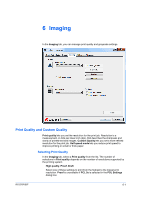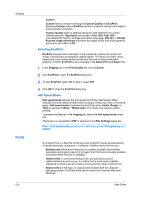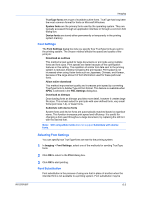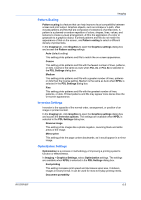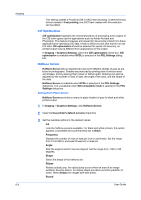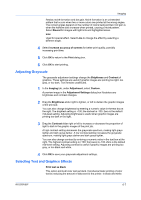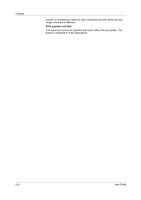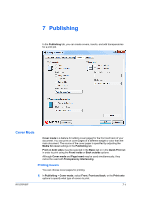Kyocera FS-3140MFP FS-3040MFP/3140MFP Printer Driver User Guide Rev-12.10 - Page 56
Setting Font Substitution, Disable Device Fonts, Graphics, Selecting Graphics Settings
 |
View all Kyocera FS-3140MFP manuals
Add to My Manuals
Save this manual to your list of manuals |
Page 56 highlights
Imaging Graphics critical for output of documents to printing systems that are not well supported by a large font inventory. Setting Font Substitution You can use one font in place of another. 1 In Imaging > Font Settings, select Substitute with device fonts , then click the Fonts button. In the Fonts Substitution dialog box, the System fonts list shows the fonts installed on your computer. The Available device fonts list shows the printing system fonts. 2 Select the system font, and then the available device font to be substituted. 3 Click OK to save your settings. If the device font does not have similar font characteristics to the system font, character spacing in the document may appear incorrect. Disable Device Fonts In some cases, the printing system substitutes fonts even if you send the TrueType fonts as outline fonts or bitmap images. Select Disable device fonts to prevent substitution of device fonts for TrueType fonts. This option also improves portability of printable data. (If cleared, device fonts may not match when sent to a different printing system.) Some Adobe applications have device font limitations. To overcome these limitations, select Disable device fonts. Device fonts are normally visible in the application font lists as printer icons next to the font name, unless there are equivalent system fonts, in which case the "TT" TrueType icon remains. Disabling Device Fonts You can prevent substitution of device fonts for TrueType fonts. 1 In Imaging > Font Settings, select the Disable device fonts check box. 2 Click OK to save your settings. Graphics are pictorial representations of information. Graphics can be functional (charts, diagrams) or artistic (drawings, photographs). Graphics Settings let you select options for your printed graphics. Note: Some options are available only when a specific PDL is selected. Selecting Graphics Settings 1 In the Imaging tab, click Graphics to open the Graphics Settings dialog box. 2 In the dialog box, select from the available options, and then click OK to save your selections. 6-4 User Guide