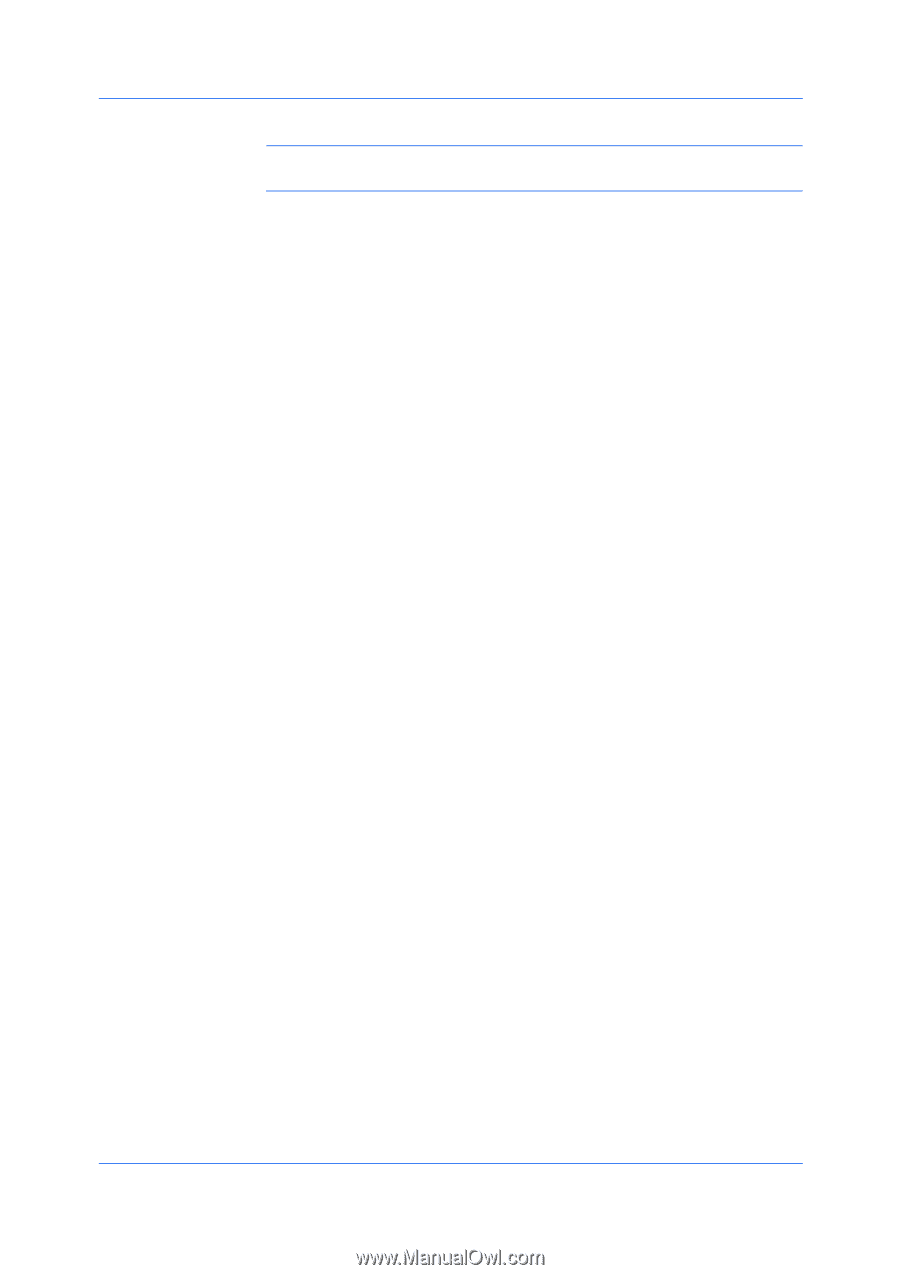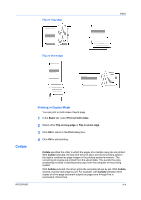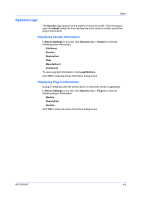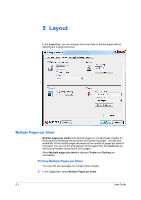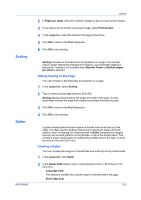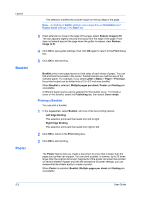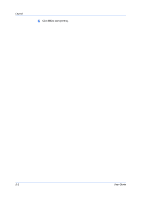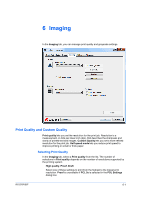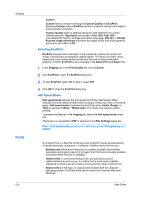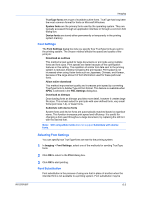Kyocera FS-3140MFP FS-3040MFP/3140MFP Printer Driver User Guide Rev-12.10 - Page 50
Booklet, Printing a Booklet, Poster
 |
View all Kyocera FS-3140MFP manuals
Add to My Manuals
Save this manual to your list of manuals |
Page 50 highlights
Layout Booklet Poster This selection modifies the outside margin on the top-edge of the page. Note: Availability of Gutter settings varies depending on Orientation and Duplex mode settings in the Basic tab. 3 If text extends too close to the edge of the page, select Reduce image to fit. The text appears slightly reduced and away from the edge of the page. If text does not extend beyond the page when the gutter increases, clear Reduce image to fit. 4 Click OK to save gutter settings, then click OK again to return to the Print dialog box. 5 Click OK to start printing. Booklet prints a two-page layout on both sides of each sheet of paper. You can fold and bind the booklet in the center. Folded booklets are half the size of the selected paper. For example, if you select Letter in Basic > Paper > Print size, the printed output can be folded into a 5.5 x 8.5 inch-size booklet. When Booklet is selected, Multiple pages per sheet, Poster and Scaling are unavailable. A different paper source can be selected for the booklet cover. To include a cover on the booklet, select the Publishing tab, then select Cover mode. Printing a Booklet You can print a booklet. 1 In the Layout tab, select Booklet, and one of the two binding options. Left Edge Binding This selection prints text that reads from left to right. Right Edge Binding This selection prints text that reads from right to left. 2 Click OK to return to the Print dialog box. 3 Click OK to start printing. The Poster feature lets you create a document to a size that is larger than the paper your printer can support. You can print a poster, or banner, up to 25 times larger than the original document. Segments of the poster document are printed on several sheets of paper and with the assistance of poster settings, you can reassemble the sheets easily to create a poster. When Poster is selected, Booklet, Multiple pages per sheet and Scaling are unavailable. 5-3 User Guide