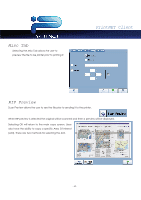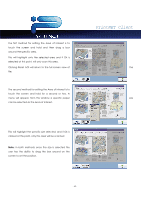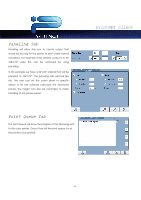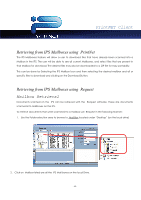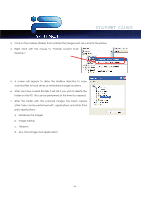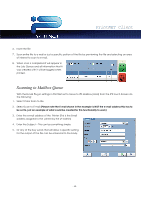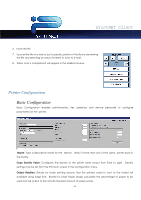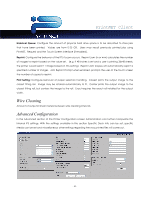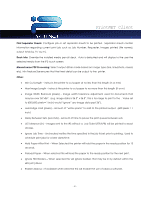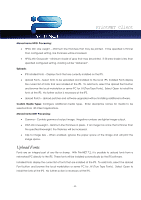Kyocera TASKalfa 2420w TASKalfa 2420w PrintNet Client Operation Guide - Page 49
Cloud Scanning, Steps for Cloud Scanning, Scan to Print
 |
View all Kyocera TASKalfa 2420w manuals
Add to My Manuals
Save this manual to your list of manuals |
Page 49 highlights
PrintNET Client Cloud Scanning Cloud Scanning will allow a user to send files from their valid E-mail application directly to a printer to automatically print out or go directly into a mailbox for printing later or so they can be transferred to a desired location. Steps for Cloud Scanning Scanning to a mailbox of another Printer, this could be a printer located in another office or another printer located in the same building. Scan to Print With the E-mail Plug in settings in PrintNet set to Move to Create Job Ticket from the IPS touch Screen do the following: 1. Select Color Scan to File 2. Select Scan to E-mail (Please note the E-mail shown in the example is NOT the e-mail address this has to be set to, just an example of what could be created for this functionality to work) 3. Enter the e-mail address of the Printer (This is the Email address assigned to the printer by the I/T Admin) 4. Enter the Subject - This can be something simple. 5. Or any of the Key words that will allow a specific setting for the output of the file may also be added to the body of the e-mail. Note: there is no response to the sender indicating that the file has been received or printed. Users may want to add themselves in the CC area of the e-mail so that they will know the e-mail went through. - 47 -