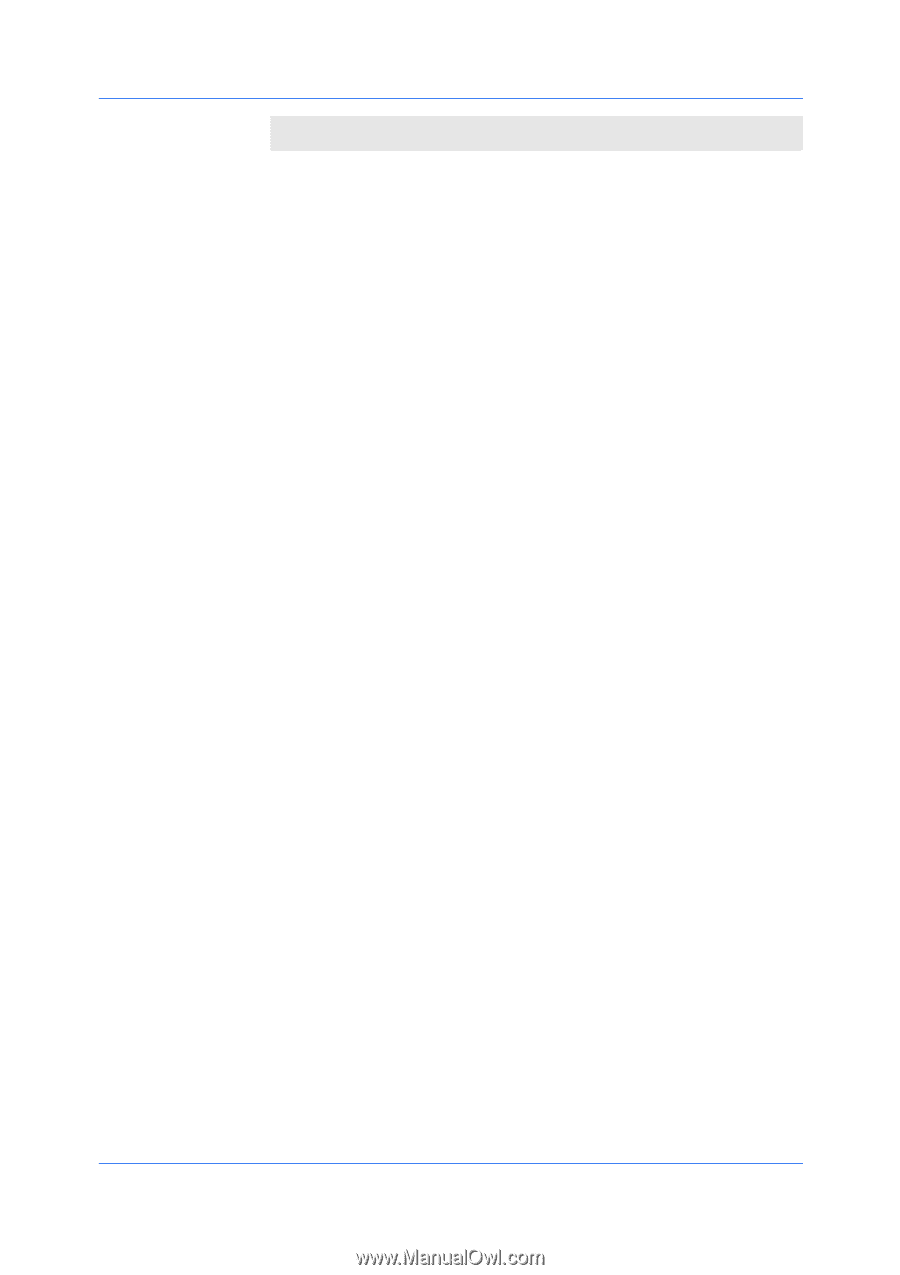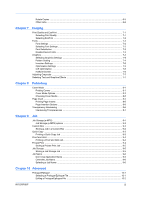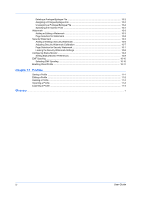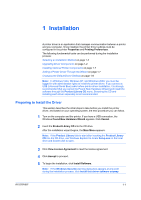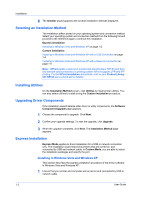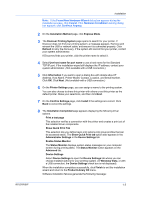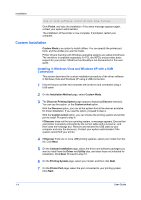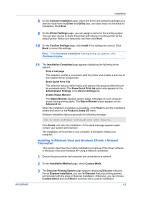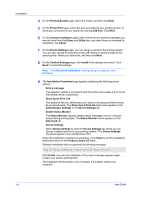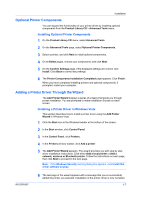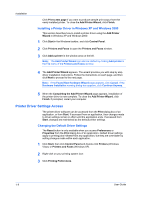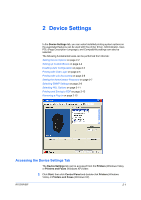Kyocera TASKalfa 520i 420i/520i Printer Driver User Guide Rev-10.5 - Page 10
Custom Installation, Installing in Windows Vista and Windows XP with a USB Connection, Connection - driver windows 10
 |
View all Kyocera TASKalfa 520i manuals
Add to My Manuals
Save this manual to your list of manuals |
Page 10 highlights
Installation One or more software installations have failed. Click Finish, and retry the installation. If the same message appears again, contact your system administrator. The installation of the printer is now complete. If prompted, restart your computer. Custom Installation Custom Mode is an option to install utilities. You can specify the printer port, fonts, and the utilities you want to install. Printer drivers that ship with Windows operating systems are called minidrivers. The minidriver is available separately for PCL and KPDL and provides basic support for your printer. Minidriver functionality is not documented in this user guide. Installing in Windows Vista and Windows XP with a USB Connection This section describes the custom installation procedure of the driver software in Windows Vista and Windows XP using a USB connection. 1 Ensure that your printer and computer are turned on and connected using a USB cable. 2 On the Installation Method page, select Custom Mode. 3 The Discover Printing System page appears displaying Discover selected. You can use this option, or the Custom select option. With the Discover option, you can let the system find all the devices available for driver installation. If you use this option, proceed to step 4. With the Custom select option, you can choose the printing system and printer port to install. Proceed to step 6. If Discover does not find your printing system, a message appears. Ensure that your printer is properly connected by the correct cable and is turned on, and then close the message box. Remove and reinsert the USB cable to your computer and retry the discovery. Contact your system administrator if the system cannot find your printer. 4 If Discover finds one or more USB printing systems, select your model from the list. Click Next. 5 On the Custom Installation page, select the driver and software packages you want to install from the Driver and Utility tabs, and clear those not intended for installation. Click Next. Proceed to step 10. 6 On the Printing System page, select your model, and then click Next. 7 On the Printer Port page, select the port connected to your printing system. Click Next. 1-4 User Guide