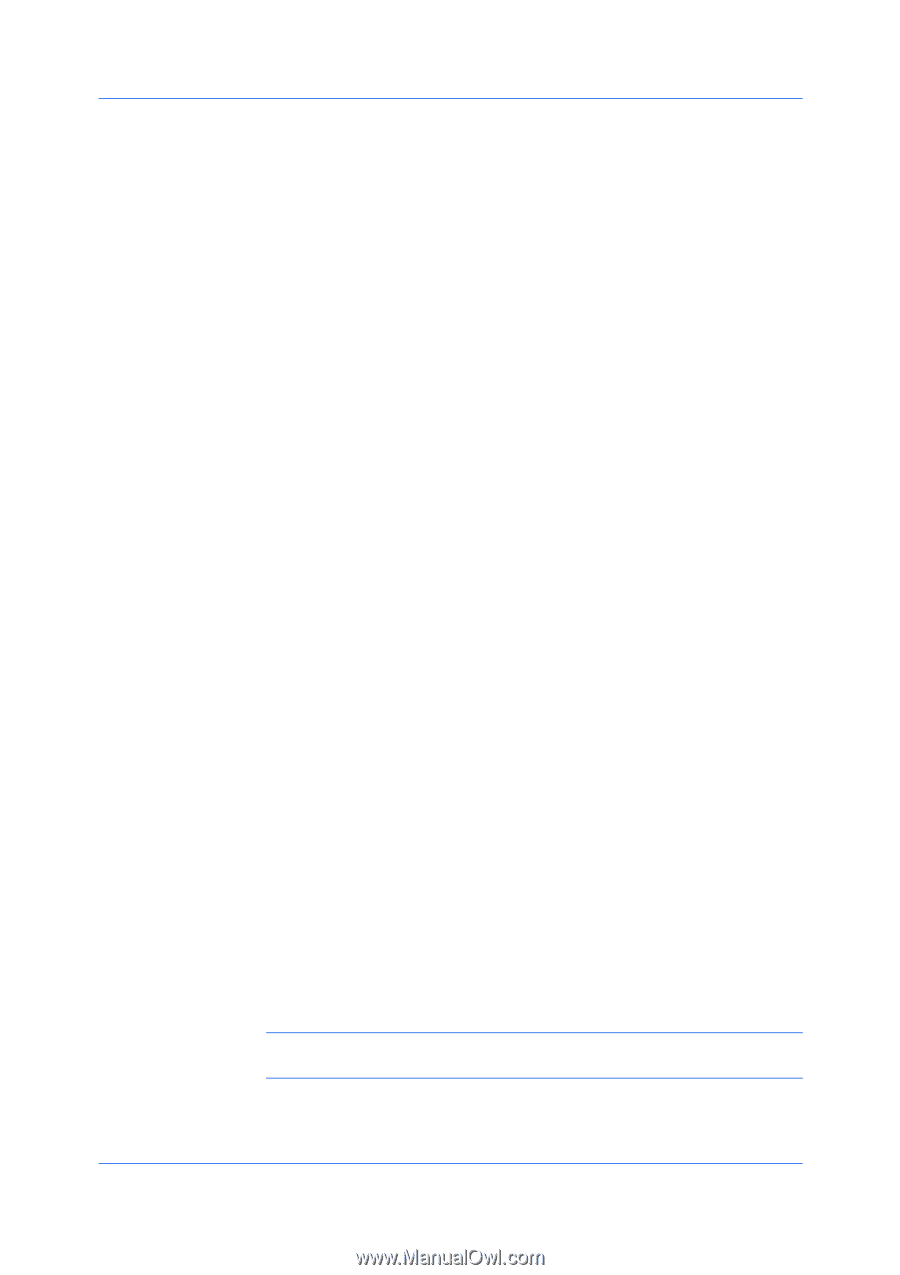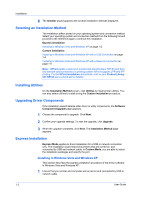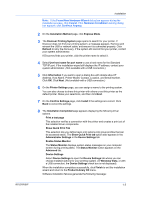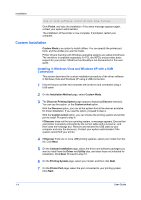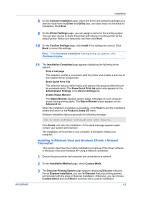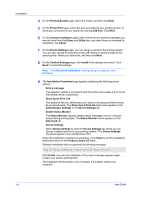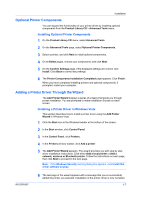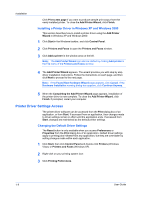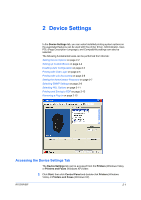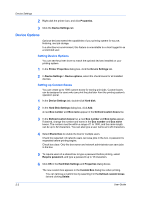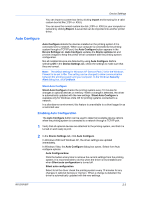Kyocera TASKalfa 520i 420i/520i Printer Driver User Guide Rev-10.5 - Page 13
Optional Printer Components, Adding a Printer Driver Through the Wizard
 |
View all Kyocera TASKalfa 520i manuals
Add to My Manuals
Save this manual to your list of manuals |
Page 13 highlights
Installation Optional Printer Components You can expand the functionality of your printer driver by installing optional components from the Product Library CD > Advanced Tools menu. Installing Optional Printer Components 1 On the Product Library CD menu, select Advanced Tools. 2 On the Advanced Tools page, select Optional Printer Components. 3 Select a printer, and click Next to install optional components. 4 On all Select pages, choose your components, and click Next. 5 On the Confirm Settings page, if the displayed settings are correct, click Install. Click Back to correct any settings. 6 The Printer Components Installation Completed page appears. Click Finish. When you have completed installing printers and optional components, if prompted, restart your computer. Adding a Printer Driver Through the Wizard The Add Printer Wizard displays a series of screens that guide you through printer installation. You are prompted to make installation choices on each screen. Installing a Printer Driver in Windows Vista This section describes how to install a printer driver using the Add Printer Wizard in Windows Vista. 1 Click the Start icon in the Windows taskbar at the bottom of the screen. 2 In the Start window, click Control Panel. 3 In the Control Panel, click Printers. 4 In the Printers window toolbar, click Add a printer. 5 The Add Printer Wizard appears. The wizard provides you with step by step driver installation instructions. Click either Add a local printer or Add a network, wireless or Bluetooth printer. Follow the instructions on each page, then click Next to proceed to the next page. Note: If the Windows Security warning dialog box appears, click Install this driver software anyway. KX DRIVER 6 The last page of the wizard appears with a message that you've successfully added the printer you selected. Installation of the printer driver is now complete. 1-7