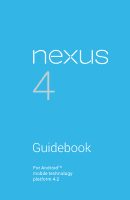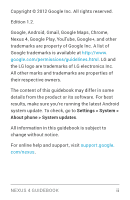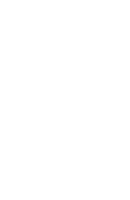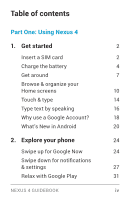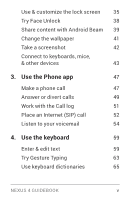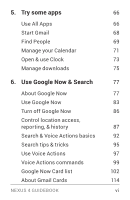LG LGE960 Guidebook
LG LGE960 Manual
 |
View all LG LGE960 manuals
Add to My Manuals
Save this manual to your list of manuals |
LG LGE960 manual content summary:
- LG LGE960 | Guidebook - Page 1
For AndroidTM mobile technology platform 4.2 - LG LGE960 | Guidebook - Page 2
. For best results, make sure you're running the latest Android system update. To check, go to Settings > System > About phone > System updates. All information in this guidebook is subject to change without notice. For online help and support, visit support.google. com/nexus. NEXUS 4 GUIDEBOOK ii - LG LGE960 | Guidebook - Page 3
- LG LGE960 | Guidebook - Page 4
Table of contents Part One: Using Nexus 4 1. Get started 2 Insert a SIM card 2 Charge the battery 4 Get around 7 Browse & organize your Home screens 10 Touch & type 14 Type text by speaking 16 Why use a Google Account? 18 What's New in Android 20 2. Explore your phone 24 Swipe - LG LGE960 | Guidebook - Page 5
Use & customize the lock screen 35 Try Face Unlock 38 Share content with Android Beam 39 Change the wallpaper 41 Take a screenshot 42 Connect to keyboards, mice, & other devices 43 3. Use the Phone app 47 Make a phone call 47 Answer or divert calls 49 Work with the Call log 51 - LG LGE960 | Guidebook - Page 6
All Apps 66 Start Gmail 68 Find People 69 Manage your Calendar 71 Open & use Clock 73 Manage downloads 75 6. Use Google Now & Search 77 About Google Now 77 Use Google Now 83 Turn off Google commands 99 Google Now Card list 102 About Gmail Cards 114 NEXUS 4 GUIDEBOOK vi - LG LGE960 | Guidebook - Page 7
gestures for Android 4.2 (Jelly Bean) 124 Set up your phone 127 Use magnification gestures 130 Use TalkBack 131 Change TalkBack settings the Home screen 136 Try Google Play 140 Use Gmail 144 Browse Chrome 148 Use the lock screen 151 Accessibility settings 152 NEXUS 4 GUIDEBOOK - LG LGE960 | Guidebook - Page 8
Part Two: Adjusting settings 8. Wireless & network settings 156 Connect to Wi-Fi networks 156 Connect to 179 Change sound settings 179 Set up Daydream 180 Use Wireless Display 182 Transfer files through USB 183 Extend battery life 185 Manage memory usage 187 NEXUS 4 GUIDEBOOK viii - LG LGE960 | Guidebook - Page 9
certificates 203 11. Personal, account, & system settings 208 Manage location access 208 Change backup & reset options 211 Add or remove accounts 214 Configure sync options 216 Appendix: Hardware reference 220 What's in the box 220 Nexus 4 222 Specs 224 NEXUS 4 GUIDEBOOK ix - LG LGE960 | Guidebook - Page 10
Part One Using Nexus 4 - LG LGE960 | Guidebook - Page 11
1 Get started Insert a SIM card Before you start using your phone, you may need to insert your Micro SIM card. If no card is installed, the message "No SIM card" ap pears on the phone's lock screen. Eject button aperture GET STARTED 2 - LG LGE960 | Guidebook - Page 12
tray. 3. Carefully reposition the tray in the slot and push it gently back into the phone. TIP: Your phone's IMEI identification number is on the SIM card tray. You may need this number later to identify your phone for service purposes. Write down the IMEI number or take a photo of the label on the - LG LGE960 | Guidebook - Page 13
when you first unpack your Nexus 4. It's a good idea to fully charge the battery as soon as you get a chance. If you're using the travel adapter that comes with the phone, connect one end of the data cable to the charger port at the bottom of the phone, and the other end to - LG LGE960 | Guidebook - Page 14
travel adapt er is AC 100V-240V, and the travel adapter's output voltage is DC 5V, 2A. • Charging your phone through a USB cable attached to another device, such as a laptop computer, takes longer than charging with a travel adapter. • Nexus 4's battery can't be removed. Don't attempt to open the - LG LGE960 | Guidebook - Page 15
wheeled bin indicates that the battery should not be placed in mu nicipal waste. Set up your phone The first time you turn on the phone, you'll see a Welcome screen. • To choose a different language, touch the menu. • To continue, touch Start and follow the instructions. When prompted, sign in - LG LGE960 | Guidebook - Page 16
email, contacts, Calendar events, and other data associated with that account are automatically synced with your phone. If you have multiple Google Accounts, you can add the others later. Get around Every Home screen shows the Favorites tray: another quick way to get to your apps: GET STARTED 7 - LG LGE960 | Guidebook - Page 17
At the bottom of every Nexus 4 screen, no matter what you're doing, you'll always find these three navigation buttons: Back Opens the previous screen you were working in, even if it was in a different app. Once you back up to the Home screen, you can't go back any further in your history. Home - LG LGE960 | Guidebook - Page 18
on the current app. To bring them back, touch their location. Settings On the All Apps screen avail able from the Favorites tray, notice the Settings icon. This brings you to the Settings screens for your phone, where you can adjust things like net work, sound, and account set tings, among many - LG LGE960 | Guidebook - Page 19
pull down the notification shade, and touch the Quick Settings icon at the top right. At the top of the screen you'll find Google Search, which lets you search your phone or the Internet. Touch Google to type your search terms, or the Microphone icon to speak them; you can also - LG LGE960 | Guidebook - Page 20
The My Library widget displays apps, music, movies, magazines, books, and games you already have - including free content that comes with your Nexus 4: Touch any title to open it GET STARTED 11 - LG LGE960 | Guidebook - Page 21
, then let go and drag the blue dots. To remove it, touch & hold, then drag it to the Remove icon at the top of the screen. GET STARTED 12 - LG LGE960 | Guidebook - Page 22
the All Apps icon. 3. Swipe right, if necessary, to find the app or widget you want.. 4. Touch & hold the app or widget until the Home screen appears, slide it into place, and lift your finger. To move an app or widget icon to a different location on a Home - LG LGE960 | Guidebook - Page 23
To combine two icons in a folder, slide one quickly over the other. To open a folder, touch it. To rename a folder, touch its name. Touch & type To select or activate something, touch it. To type something, such as a name, pass word, or search terms, just touch where you want to type. A keyboard - LG LGE960 | Guidebook - Page 24
to zoom out. • Pinch. In some apps (such as Maps, Chrome, and Gallery), you can zoom in and out by placing two fingers on the screen at once and pinching them togeth er (to zoom out) or spreading them apart (to zoom in). GET STARTED 15 - LG LGE960 | Guidebook - Page 25
• Rotate the screen. The orientation of most screens rotates with your phone as you turn it. To lock or unlock the screen's vertical orientation, swipe down with two fingers from the top of any screen and touch the Rotation icon in Quick Settings. Settings To change your phone's noti fication - LG LGE960 | Guidebook - Page 26
on the on screen keyboard. 3. When you see the microphone image, speak what you want to type. Say "comma," "period," "question mark," "ex clamation mark," or "exclamation point" to enter punctuation. When you pause, what you spoke is tran scribed by the speech-recognition service and entered in - LG LGE960 | Guidebook - Page 27
Settings To change your phone's speech settings, go to Settings > Personal > Language & input. Why use a Google Account? A Google Account lets you organize and ac cess your personal information from any computer or mobile device: • Use Google Play. Google Play brings to gether all your favorite - LG LGE960 | Guidebook - Page 28
to purchase music, books, apps, and more on Google Play and other online stores. • Use other Google services. Your Google Account also lets you take full advan tage of other Google apps and services that you may want to use, such as Gmail, Google Maps, Navigation, Google Play, YouTube, Google Talk - LG LGE960 | Guidebook - Page 29
you. Glide your finger over the letters you want to type, and lift it after each word. • Google Play widgets New widgets on your Home screens dis play recently used apps, music, movies, books, or games you already have - in cluding preloaded content that comes with your device. Other widgets offer - LG LGE960 | Guidebook - Page 30
itself. In Android 4.2, you can expand notifica tions more easily with a swipe of your finger. Swipe down the notification shade from the top of the screen, then glide your finger down the notifications to expand them. Touch an icon inside a notification to handle a task directly. GET STARTED 21 - LG LGE960 | Guidebook - Page 31
to the location of your choice. Slide an icon quickly over another to create a folder. • Screen magnification (Android 4.2) Users with visual impairments can enter full-screen magnification by triple-tap ping the screen. Go to Settings > System > Accessibility > Magnification gestures to turn on - LG LGE960 | Guidebook - Page 32
screen, or touch the Google Search bar on any Home screen. • Say "Google" to search When the Google Now screen is open, you can say "Google" to activate a voice search. Open Google Now, then say "Google" and your query to search. GET STARTED 23 - LG LGE960 | Guidebook - Page 33
2 Explore your phone Swipe up for Google Now Google Now is about getting you just the right information, at just the right time. It tells you today's the information you want to see, when you want to see it. No digging required. For example, here's a Google Now card that EXPLORE YOUR PHONE 24 - LG LGE960 | Guidebook - Page 34
screen. When you want to see more cards, touch Show more cards at the bottom of the screen. When you don't need them any more, swipe them out of the way. You're in control When you decide to use Google Now, you're turning on location reporting and location EXPLORE YOUR PHONE - LG LGE960 | Guidebook - Page 35
also uses location information provided by Google's location service and GPS, if those are currently turned on. stored in third-party products that you allow Google to access. For example, your phone's synced calendar may include entries from non-Google calendar products. If you have such an - LG LGE960 | Guidebook - Page 36
. When a notification arrives, its icon appears at the top of the screen. Icons for pending notifications appear on the left, and system icons showing things like Wi-Fi signal or bat tery strength on the right: Pending notifications Bluetooth, Wi-Fi, & battery status EXPLORE YOUR PHONE 27 - LG LGE960 | Guidebook - Page 37
To open the notification shade, swipe down from the top left corner of any screen. Certain notifications can be expanded to show more information, such as email pre views or calendar of the notification shade. You can perform these actions from the no tification shade: EXPLORE YOUR PHONE 28 - LG LGE960 | Guidebook - Page 38
Dismiss all Go to Quick Settings Swipe down using one finger to expand certain notifications Touch to respond to other guests EXPLORE YOUR PHONE 29 - LG LGE960 | Guidebook - Page 39
-Fi, manage display brightness, open the main Settings menu, and more. To open Quick Set tings, swipe down from the top right corner of any screen: Go to notifications Touch to open all settings Touch a square to open the specific setting EXPLORE YOUR - LG LGE960 | Guidebook - Page 40
reach it from any of your devices. Use Google Play widgets These widgets are available on your Home screens: • My Library. Displays your most recently used music, books, and so on. Touch any of apps that you can add to your Home screen. Touch the recommendation to learn more about it. EXPLORE YOUR - LG LGE960 | Guidebook - Page 41
, then let go and drag the blue dots. To remove it, touch & hold, then drag it to the Remove icon at the top of the screen. To add another Play widget, touch the All Apps icon, then Widgets, and swipe from right to left until you see the one you want - LG LGE960 | Guidebook - Page 42
Favorites tray on every Home screen. Most things you purchase on Google Play are available from your computer as well as from any of your Android mobile de vices. (Android on your Nexus 4 - just make sure you're signed in using the same account that you used to purchase it. EXPLORE YOUR PHONE 33 - LG LGE960 | Guidebook - Page 43
. You can quickly access your content this way, from the Google Play Store app, even if you originally purchased it on Google Play using a different phone or phone. If you get a new device, all your media will automatically be waiting for you here when you turn on and sign in. Google Play - LG LGE960 | Guidebook - Page 44
completing any purchase, touch Content filtering or Set or change PIN. Google Play support For more detailed information about Google Play, including phone and email support op tions, visit support.google.com/googleplay. Use & customize the lock screen You can add widgets to the top of the lock - LG LGE960 | Guidebook - Page 45
clock or other widget at the top of the lock screen. Touch the lock icon at the bot tom of the screen to show the lock again. To access the Camera app without unlocking the screen: 1. Swipe left from the right edge of the screen. 2. If necessary, switch to the mode you want. The mode - LG LGE960 | Guidebook - Page 46
tos and videos until you unlock your screen. To get back to the main Camera app . Add a widget to the lock screen 1. Swipe left from the right edge of the screen until you see the Plus icon. A list of widgets appears. Apps that sup port lock screen widgets can add their own widgets to this list. 3. - LG LGE960 | Guidebook - Page 47
release it in the loca tion of your choice. Remove a lock screen widget Touch & hold the widget, then drag it onto the Remove icon. Try Face Unlock You can set an automatic screen lock for your phone. After you set a lock, the screen locks when the display goes to sleep or when you press the - LG LGE960 | Guidebook - Page 48
can unlock your phone simply by looking at it. Although Face Unlock is not very secure, it can be conve nient and fun to use. TIP: After you set up Face Unlock, Face Unlock more reliable and secure. Share content with Android Beam You can beam a web page, a video, or other content from your screen - LG LGE960 | Guidebook - Page 49
: Make sure both devices are unlocked, support Near Field Communi cation (NFC), and have both NFC and Android Beam turned on. 1. Open a screen that contains something you'd like to share, such as a webpage, YouTube video, or place page in Maps. 2. Move the back of your phone toward the back of the - LG LGE960 | Guidebook - Page 50
in "nexus" to success fully beam content. Settings To turn on NFC, go to Settings > Wireless & networks > More > NFC. To turn on Android Beam, go to Settings > Wireless & networks > More > Android Beam. Change the wallpaper To change the wallpaper that's displayed on your Home screens: 1. Touch - LG LGE960 | Guidebook - Page 51
, or touch a thumbnail for a larger version. You can download additional wallpapers on Google Play. 3. To set a wallpaper, touch Set wallpaper or, for Gallery images, determine the crop ping and touch Crop. Settings To change your phone's wall paper, go to Settings > Device > Display > Wallpaper - LG LGE960 | Guidebook - Page 52
1. Make sure the image you want to capture is displayed on the screen. 2. Press the Power and Volume down but tons simultaneously. The screenshot is You can connect a keyboard, mouse, or even a joystick or other input device to your phone via USB or Bluetooth and use it just as you would with - LG LGE960 | Guidebook - Page 53
adapter to connect the key board or other device to your phone's USB port. To connect more than one USB device at a time, use a powered USB hub to reduce the drain on your phone's battery. IMPORTANT: Using external devices such as keyboards via USB will cause a significant additional drain on your - LG LGE960 | Guidebook - Page 54
from field to field in a form or other screen with mul tiple text fields. Mice When you connect a mouse to your phone and move the mouse, an arrow-shaped cur supported. • If your mouse has a trackball or scroll wheel, you can use it to scroll both verti cally and horizontally. EXPLORE YOUR PHONE - LG LGE960 | Guidebook - Page 55
can connect joysticks, gamepads, and other input devices to your phone. If they work without special drivers or adapters on your PC, they will likely work with your phone. However, games and other apps must be de signed to support any special features of an input device, such as dedicated buttons - LG LGE960 | Guidebook - Page 56
apps or widgets that display contact information. Wherever you see a phone number, you can usually touch it to dial. To dial using the Phone app: 1. Touch the Phone icon All Apps screen. on a Home or Notice the three tabs at the top of the phone. You can make calls from any of them. USE THE - LG LGE960 | Guidebook - Page 57
The Dialer tab lets you dial manually. Touch the keys to enter the number, then touch the Phone icon below the key pad + ) sym bol. Then enter the international prefix for the country, followed by the full phone number. • The Call log tab shows recent calls. Touch a call to return it. • - LG LGE960 | Guidebook - Page 58
icon. To end a call in progress, touch the End Call icon at the bottom of the screen. Answer or divert calls When you receive a phone call, the Incom ing Call screen opens, displaying the caller ID and any additional information about the caller that you've entered in People. All incoming calls - LG LGE960 | Guidebook - Page 59
When a call arrives, touch the white phone icon and slide over one of these icons: Answer call Start talking to the caller. Send to sponses. Touch one to send it to the caller immediately. TIP: To edit text responses from within the Phone app, touch Menu icon > Settings > Quick responses. USE THE - LG LGE960 | Guidebook - Page 60
app , the Call log is un der the middle tab . Touch a number for more information about the call, or touch the phone icon beside it to call back. Arrow icons beside a call indicate the type of call. Multiple arrows indicate multiple calls: • Missed incoming call • Received incoming - LG LGE960 | Guidebook - Page 61
connected to a Wi-Fi network, rather than over your mobile network. To do so, you must first configure your phone to use an Internet calling account. After you set up an Internet call, the phone displays Internet Call near the top of the screen. Internet calling is based on the Session Ini USE THE - LG LGE960 | Guidebook - Page 62
requires that your service provider supports it. You may incur additional charges. Check with your service provider for details.. To add an Internet calling account and config ure your incoming and outgoing preferences: 1. Touch the Phone icon on a Home or All Apps screen. 2. Touch the Menu - LG LGE960 | Guidebook - Page 63
. 3. Touch the Menu icon, then Edit. 4. Scroll to the bottom of the screen, touch Add another field, and then Internet call. 5. Touch the Internet call field at the top left of your screen. To read your voicemail: 1. Swipe down from the top of the screen to view your notifications. The voicemail - LG LGE960 | Guidebook - Page 64
2. Touch New voicemail. Your phone dials the voicemail message. Follow the instructions to retrieve your messages. To change your voicemail service or other settings: 1. Touch the Phone icon on a Home or All Apps screen. 2. Touch Menu, then Settings. 3. Touch the voicemail setting you want to change - LG LGE960 | Guidebook - Page 65
with a message or send to voicemail, you return to the first call. • Adjust the volume: Use the volume but tons on the side of the phone. During a call, you can also use buttons near the bottom of the screen to Switch to the dialer, for example to enter a code. USE THE - LG LGE960 | Guidebook - Page 66
, and the headset. The icon changes to indicate the cur rent output. Touch & hold to see a 3-way menu. • If a wired headset is plugged into the phone, it replaces the phone's built-in earpiece. Mute your microphone. Put the other party on hold. USE THE - LG LGE960 | Guidebook - Page 67
Switch to another call in progress. Make another call separately from the first call, which is put on hold. Merge separate calls as a single conference call. USE THE PHONE APP 58 - LG LGE960 | Guidebook - Page 68
4 Use the keyboard Enter & edit text You can enter text using the onscreen key board. Some apps open it automatically. In others, you open it by touching where you want to type. USE THE KEYBOARD 59 - LG LGE960 | Guidebook - Page 69
Touch a suggestion to type it Touch & hold to type this character Touch & hold to see input and keyboard settings Touch & hold to choose a smiley face To make the keyboard go away, touch the modified Back button below it. USE THE KEYBOARD 60 - LG LGE960 | Guidebook - Page 70
key once to switch to capital letters for one letter. Or touch & hold Shift key while you type. When you release the key, the lower case letters reappear. • Turn caps lock on. Double-tap or touch & hold Shift key, so it changes to . Touch Shift key again to return to lowercase - LG LGE960 | Guidebook - Page 71
. When the word you want is displayed in a list above the keyboard, touch it. 3. Continue to touch one of the three op tions as your phone predicts words you may want. If you don't want any of the op tions, type the next word without using the space bar. USE THE - LG LGE960 | Guidebook - Page 72
will continue to suggest words as you type. Settings To change your phone's key board and input methods, go to Settings > Personal > Language & input. To turn next-word sugges tions on or off, go to Settings > Personal > Language & - LG LGE960 | Guidebook - Page 73
other words in the sug gestion strip, touch it. If the word you want isn't shown while using Gesture Typing, you can type it out manually. Use Gesture Typing without space bar When you use Gesture Typing, there's no need to use the space bar - just continue to slide over the - LG LGE960 | Guidebook - Page 74
Personal dictionary You can add your own words to your person al dictionary so that your phone remembers them. Touch the Add icon to add a word or phrase, as well as a other languag es that you can download to your device. 3. Touch the dictionary you want, then touch Install. USE THE - LG LGE960 | Guidebook - Page 75
All Apps in the Favorites tray on any Home screen. This is where you can see all your apps, in cluding those downloaded on Google Play. You can move app icons to any of your Home screens. From All Apps, you can: • Move between screens. Swipe left or right. • Open an app. Touch its - LG LGE960 | Guidebook - Page 76
list of app icons, or the Shop icon at the upper right. To remove an app icon from the Home screen, touch & hold it, slide your finger to ward the top of the screen, and drop the app over the Remove icon . To view info about an app from an All App - LG LGE960 | Guidebook - Page 77
app to read and write email from any mobile device or browser. To open it, touch the Gmail icon on a Home or All Apps screen. But Gmail isn't just about email. You can use your Gmail account to sign in to all Google apps and services, including these and many more: • Google Now - LG LGE960 | Guidebook - Page 78
message to select it. Then use the icons and menu along the top of the screen to man age the selected messages. To change your settings, add an account, back to the Inbox by touching the Gmail icon at the top of the screen. Find People People The People app gives you quick access to everyone you - LG LGE960 | Guidebook - Page 79
app. After that, all your contacts stay in sync automatically on your phone, another device, or a Web browser. If you use Exchange, you can: • View all contacts, favorites, or groups. Choose from the top left of the screen. • Read details. Touch a name to see details for a contact or group. • View - LG LGE960 | Guidebook - Page 80
to your Favorites list. • Change your settings. While viewing the main list screen, touch the Menu icon to import or export contacts, choose dis play it, touch the Calendar icon on a Home or All Apps screen. When you first set up your phone, you con figured it to use an existing Google Account - LG LGE960 | Guidebook - Page 81
Account on the web. As you edit events from any mobile device or web browser, they're synced automatically across all the places you need them. To change the Calendar view, choose Day, Week, Month, or Agenda from the top of the screen. From any of these views, you can: • Read or - LG LGE960 | Guidebook - Page 82
the Add icon to add a new alarm. 3. Select the time you want, then touch OK. Any existing alarms will show in the main Clock screen. To turn one On or Off, slide the switch. You can also add a label to an alarm and change the ringtone. To change these op - LG LGE960 | Guidebook - Page 83
1. Touch the Timer icon in the top left corner of the screen. 2. Enter the time you want, then touch Start. When the touch Stop. Use the stopwatch 1. Touch the Stopwatch icon in the top right corner of the screen. 2. Touch Start to start the stopwatch. If you want to pause the stopwatch, touch Stop. - LG LGE960 | Guidebook - Page 84
, touch the Clock icon at the top center of the screen. Manage downloads Downloads To manage most downloads, touch the Downloads icon on the All Apps screen. Movies and some other content that you download don't show up in the Downloads app. Google Play streams your purchases and rentals from - LG LGE960 | Guidebook - Page 85
. Then touch the Trash icon. • At the bottom of the screen, touch Sort by size or Sort by date to switch back and forth. When your phone is connected to a comput er, look in the Download directory to view files available in the Downloads app. You can view and copy files from this directory - LG LGE960 | Guidebook - Page 86
& Search About Google Now Google Now gives you just the right informa tion at just the right time. Swipe up from the bottom of your phone to get commute traffic before work, popular nearby places, your fa vorite team's current score, and more. You can turn Google Now on or off - LG LGE960 | Guidebook - Page 87
when to display what information, Google Now uses contextual data from your phone and from other Google products, plus data from third-party products that you wake up in the morning. It also uses information from Google services such as your Web History for sports or flight updates, or from your - LG LGE960 | Guidebook - Page 88
. For exam ple, here's a traffic card: To see some sample cards from the main Google Now screen, touch Menu > Sample cards. When you're finished and want to get back to the main Google Now screen, touch Hide sample cards. In addition to the cards shown in the list of samples, you - LG LGE960 | Guidebook - Page 89
er Service and the U.S. Geological Survey. Coverage is currently provided by a limited number of information. To learn more, visit support. google.com/publicalerts. About location access, reporting, & history Location access settings determine whether your phone can use your current location. When - LG LGE960 | Guidebook - Page 90
's abil ity to report your current location for the pur pose of recording your location history. Location history refers to your phone's ability to store your past locations, including home and work. When you decide to use Google Now, you'll start reporting your location and turn - LG LGE960 | Guidebook - Page 91
Along with location history, Google Now uses Google's location service and GPS. To manage these settings from the Google Now screen, touch Menu > Settings > Privacy and accounts > Location services. For more details, see "Control location ac cess, reporting, & history." About Web History & other - LG LGE960 | Guidebook - Page 92
view the Google Now cards that are wait ing for you at any particular time, swipe up from the bottom of your phone, or touch Google on any Home screen. Google Now displays cards when they're most likely to be useful and relevant based on the current time and your current - LG LGE960 | Guidebook - Page 93
adjust its settings. After you turn off a card, it won't appear when you open Google Now. Dismiss cards To dismiss a card from the Google Now screen, swipe it away. The card will return the next time it's relevant, which may be hours or days from now. USE GOOGLE NOW & SEARCH 84 - LG LGE960 | Guidebook - Page 94
new update, you'll receive a notification at the top of your screen. You can pull down the notifications shade to open the card or notifications to low or standard prior ity for an individual card that supports both options: • Touch Menu > Settings when the card appears. OR • From the lower right - LG LGE960 | Guidebook - Page 95
stops the display of cards and returns Google Now settings to their defaults. 1. Open the Google Now screen. Touch Google on a Home screen, or swipe up from the bottom of your phone while viewing any screen. 2. Touch Menu > Settings > Google Now, then slide the switch at the top right to Off. 3. In - LG LGE960 | Guidebook - Page 96
history. If you do, check Also turn off Location history. Turning off location history may affect the way other Google products work. 4. Touch Turn off. Turning off Google Now and location history doesn't delete existing history or turn off lo cation reporting. For more information, see the next - LG LGE960 | Guidebook - Page 97
to Menu > Settings > Google Now > Traffic, then edit Home or Work under Locations. • On the main Google Now screen, go to Menu > Settings > Google Now > Traffic, then edit Home or Work under Locations. • Open the Latitude app, find your own lo cation, touch your - LG LGE960 | Guidebook - Page 98
tion history for your phone: 1. Go to Settings > Google > Maps & Latitude. This brings you to the Location settings screen for Google Maps. 2. history, your previously record ed history is still available to Google services such as Google Now. To delete location history details, follow - LG LGE960 | Guidebook - Page 99
tory, click Delete all history. Alternatively, from this screen you can delete a portion of your location history Click OK. Turn off location access for your phone Even when location reporting and location history are from sources such as Wi-Fi, mobile networks, and GPS to determine your precise location - LG LGE960 | Guidebook - Page 100
switch to Off. IMPORTANT: Turning off location ac cess for your phone also turns it off for Google Now, other Google apps, and third disabled. To keep location access on, you must keep GPS satellites, Wi-Fi & mobile network location, or both settings checked. If you prefer, you can turn off - LG LGE960 | Guidebook - Page 101
Search & Voice Actions basics To use Google Search, touch Google on any Home screen or swipe up from the bottom of your phone. You can use Voice Actions with Google Search to get directions, send messages, and perform a number of other common tasks. Voice Search & Voice Actions You - LG LGE960 | Guidebook - Page 102
hotword detection. To turn it off or on, start from the Google Now screen and touch Menu > Settings > Voice > Hotword detection. IMPORTANT: To detect launch Voice Search or Voice Actions, Google analyzes sound picked up by your phone's microphone in intervals of a few seconds or less. The sound is - LG LGE960 | Guidebook - Page 103
see "Use Voice Actions" and "Voice Actions commands." Search by typing Type your query in the search box on the Home or Google Now screen, or in Google Chrome's omnibox. As you type, suggestions appear below the Search box. The first few suggestions attempt to com plete what you're - LG LGE960 | Guidebook - Page 104
Search tips & tricks What you want What to type or say Examples Sports information [team's name] San Francisco Giants Pictures Pictures of [topic] images of [topic] Pictures of San Francisco Images of cats Convert mea surements [original mea surement] in [new mea surement] 30 degrees - LG LGE960 | Guidebook - Page 105
Word defini tion Define [word] Define cam panile Weather fore cast Weather Weather [loca tion] Weather WeatherDetroit Identify an area code Area code [###] Area code 215 Identify zip code Zip code [#####] Zip code 46202 Time Time Time [loca tion] Time Time in London Flight infor - LG LGE960 | Guidebook - Page 106
you initiate a voice search, by touching a Mi crophone icon in a search box or the Chrome omnibox, or by saying "Google" when the Google Now screen is open. For details, see "Search & Voice Actions basics." Next, speak the Voice Action you want to use. Here are some typical examples: USE GOOGLE - LG LGE960 | Guidebook - Page 107
• "Set alarm for 8:30 a.m." • "Send email to Marcus Foster. Subject: Coming tonight? Message: Hope to see you later." • "Navigate to Mike's Bikes in Palo Alto." As you speak, Voice Search analyzes your speech and initiates the action. If Voice Search doesn't understand you, it lists a set of - LG LGE960 | Guidebook - Page 108
). • When you're done, touch the button ap propriate to complete the action, such as Send. Voice Actions commands You can search and control your phone with the following Voice Action commands. For de tails, see "Use Voice Actions." USE GOOGLE NOW & SEARCH 99 - LG LGE960 | Guidebook - Page 109
Say Followed by Examples Words you want to search for "bike shoes" "Map of" Address, name, business name, type of business, or other location "Map of Golden Gate Park, San Francisco." "Directions to" or "Navigate to" Address, name, business name, type of business, or other destination " - LG LGE960 | Guidebook - Page 110
Contact name "Mike LeBeau" (opens Mike's contact card) "Go to" Search string "Go to Google. or URL com" "Send email" One or more of: "To" & contact names, "Cc" & contact names, "Bcc" & contact names, "Sub ject" & subject text "Message" & message text (speak punc tuation) "Send email to - LG LGE960 | Guidebook - Page 111
"Set alarm" "Listen to" "Time" or "for" & time, such as "10:45 a.m." or "20 minutes from now," "La bel" & name of alarm "Set alarm for 7:45 p.m., label, switch the laundry" Words to search You Tube for, such as the name of a song, artist, or album. "Listen to: Smells Like Teen Spirit" Google - LG LGE960 | Guidebook - Page 112
account you've selected for use with Goog le Now. For more details, see "About Gmail Cards." Travel cards appear when you're away from home. Birthdays Displays an interesting fact about your birthdate on your birthday. USE GOOGLE NOW & SEARCH 103 - LG LGE960 | Guidebook - Page 113
Concerts Shown before your favorite artists give concerts near you. Flights Shown before flights that you've searched for. USE GOOGLE NOW & SEARCH 10 4 - LG LGE960 | Guidebook - Page 114
Gmail: Event bookings Shown before an event booking confirmed by Gmail. Gmail: Flights Shown before flights confirmed by Gmail. USE GOOGLE NOW & SEARCH 105 - LG LGE960 | Guidebook - Page 115
Gmail: Hotels Shown when you receive a confirmation email and before your scheduled checkout. Gmail: Packages Displayed when you receive a shipping notification for an online purchase. USE GOOGLE NOW & SEARCH 106 - LG LGE960 | Guidebook - Page 116
Gmail: Restaurants Shown before a restaurant reservation confirmed by Gmail. Location history Shows a rough approximation of how far you walked or cycled during the past month. USE GOOGLE NOW & SEARCH 107 - LG LGE960 | Guidebook - Page 117
Movies Shows movies playing in your vicinity, and tells you when a movie you're interested in is playing nearby. USE GOOGLE NOW & SEARCH 108 - LG LGE960 | Guidebook - Page 118
News update Shows updates related to news items you've read recently. Next appointment Shown before scheduled meetings. Photo spot nearby Shown when you're near a popular spot for taking photos. USE GOOGLE NOW & SEARCH 109 - LG LGE960 | Guidebook - Page 119
Places Shows nearby businesses and other places of potential interest. Public alerts Gives public advisories for your location from the National Weather Service, U.S. Geological Survey, and similar services. USE GOOGLE NOW & SEARCH 110 - LG LGE960 | Guidebook - Page 120
Public transport Shown with relevant schedules when you're near a train station, bus stop, or other public transit stop. Sports Shown for teams that interest you before, during, or after a game. USE GOOGLE NOW & SEARCH 111 - LG LGE960 | Guidebook - Page 121
Stocks Shown periodically for stocks you're tracking. For more details, see About Stocks card. Traffic Shown before your usual commute times. Travel: Currency Shows the latest currency conversion information for your location. USE GOOGLE NOW & SEARCH 112 - LG LGE960 | Guidebook - Page 122
Travel: Nearby attractions Shown when you're near well-known attractions, such as restaurants, museums, cafes, and so on. Travel: Time back home Shown periodically when you're in a different time zone than usual. USE GOOGLE NOW & SEARCH 113 - LG LGE960 | Guidebook - Page 123
Travel: Translate Shown when you're visiting a place with a different language, to help translate words and phrases. Weather Periodically displays weather for home, work, or your current location. About Gmail Cards Gmail cards are based on confirmation mes sages sent to the Gmail account you've - LG LGE960 | Guidebook - Page 124
hotel from your cur rent location. You can turn Gmail cards off or on at any time .To do so from the main Google Now screen go to Menu > Settings > Google Now and check or uncheck Show cards based on Gmail. About the Location History card The Location History card appears - LG LGE960 | Guidebook - Page 125
phone, which are then compared to typical movements involved in walking or cycling. This information isn 've explicitly listed in the Stocks card settings. • You can choose whether to display stocks when their price changes by 1% or more, or in the mornings or evenings. USE GOOGLE NOW & SEARCH 116 - LG LGE960 | Guidebook - Page 126
Settings > Google Now > Stocks. Search settings To view Google Search settings, including those for Google Now, scroll to the bottom of the Google Now screen and touch Menu > Settings. The first three types of settings are de scribed here. For Privacy and accounts, see the next section. Google Now - LG LGE960 | Guidebook - Page 127
cards and related notifications from the Google Now settings screen. Options for each card vary. Most include a Notifications section that lets you control how you're informed when a card changes. Typically, you can choose between - LG LGE960 | Guidebook - Page 128
language displayed by your phone. • Speech output. To turn on speech output only when you've got a headset attached to your phone, select Hands-free viewing the Google Now screen rather than touching the Microphone icon to initiate a voice search or action. • Download offline speech recognition. - LG LGE960 | Guidebook - Page 129
less. The sound is immediately discarded after analysis and is not stored on the device or sent to Google. Phone search Phone search settings let you select which apps on your phone are included in Google searches. Privacy & accounts These settings control the account for use with Google Search and - LG LGE960 | Guidebook - Page 130
• From the Google Now screen: Menu > Settings > Privacy & accounts. • From your phone's main Settings app: Settings > Accounts > Google by all Google apps on or off. If location access is turned on for your phone, you can turn Google apps access off here without affecting access by nonGoogle apps. - LG LGE960 | Guidebook - Page 131
is a pre-installed screen reader service provided by Google. It uses spoken feedback to describe the results of actions, such as opening an app, and events, such as notifications. Explore by Touch is a system feature that works with TalkBack, allowing you to touch your phone's screen and hear what - LG LGE960 | Guidebook - Page 132
vision If you have low vision and don't plan to use Explore by Touch, go to support.google. com/nexus to see Help content formatted for sighted users. You can make reading and navigating this material > TalkBack and touch Settings at the top right corner of the screen. ACCESSIBILITY 123 - LG LGE960 | Guidebook - Page 133
and Explore by Touch are turned on, you can use simple gestures to navigate your Nexus 4: • Drag one finger. Explore your screen and hear audible feedback for what is being touched. • Double-tap anywhere on the screen. Opens or activates the item that you last touched. • Swipe up or down using two - LG LGE960 | Guidebook - Page 134
finger to double-tap to open an app, widget, and so on. IMPORTANT: The way these gestures are interpreted is specific to TalkBack. Other accessibility services may use the same gestures for different actions ACCESSIBILITY 125 - LG LGE960 | Guidebook - Page 135
TalkBack Note: These gestures work only when Ex plore by Touch is turned on. TalkBack has shortcut gestures to help you get to your Home screen, go back, and more. To try these shortcuts, swipe using a single motion: • Up then right: Open continuous reading menu • Up then left: Home button • Down - LG LGE960 | Guidebook - Page 136
center of your screen. • Micro USB port. The USB is at the bottom of your phone. • Headset jack. The headset jack is in the lower right side at the bottom of your phone. • SIM tray. The SIM tray is located on the lower left side of your phone (available only for Nexus 4 with mobile data). When you - LG LGE960 | Guidebook - Page 137
again. • To choose a different language, swipe right and double-tap the menu. • To finish setting up your phone, swipe right and double-tap Start towards the center of the screen. A series of screens takes you through the setup process. When prompted, you can sign in using the email address and - LG LGE960 | Guidebook - Page 138
TIP: If you share your phone with other users and need to turn accessibility features off, you can use a shortcut to turn setup process, you'll encounter several overlays that explain how to use various features on your phone. To dismiss an overlay, swipe right and doubletap OK. ACCESSIBILITY 129 - LG LGE960 | Guidebook - Page 139
Use magnification gestures When this feature is turned on, you can mag nify your screen by triple-tapping. (For users with low vision) Note: Triple-tap for magnification works ev erywhere except for the keyboard and navi gation buttons. Magnify: - LG LGE960 | Guidebook - Page 140
TalkBack provides spoken feedback to help you navigate your phone, describing what you touch and activate. Note: OK only if you want to change the way your phone works and have your phone describe each item that your finger moves over on the screen. When you turn on TalkBack, spoken feed back - LG LGE960 | Guidebook - Page 141
and alerts you of notifications and other occurrences. If you also enabled Explore by Touch, moving your finger around the screen triggers a de scription of each item it touches. Double-tap to activate the last spoken item, and swipe with two fingers to perform swiping actions - LG LGE960 | Guidebook - Page 142
Feedback settings • Sound feedback. Check to control naviga tion sounds. • Sound volume. Available when Sound feedback is checked. You can set this as a percentage of media volume. Touch exploration • Launch "Explore by touch" tutorial. • Manage shortcut gestures. Allows you to assign the - LG LGE960 | Guidebook - Page 143
to change the volume level. You can also use the volume control on the right side of your phone when you hear spo ken feedback. Enhance web accessibility In order to have full accessibility support for products such as Gmail and Chrome, you'll need to turn on the Enhance web accessibility - LG LGE960 | Guidebook - Page 144
slowly over your screen and describes each item that your finger touches. TalkBack must be turned on for Explore by Touch to be you take with your finger alerts you with spoken feedback, as well as sound (if enabled). To navigate your phone using Explore by Touch, you can: ACCESSIBILITY 135 - LG LGE960 | Guidebook - Page 145
go to Settings > Accessibility > TalkBack > Settings > Launch "Explore by touch" tutorial. Navigate the Home screen Note: These instructions assume that you have turned on Explore by Touch. At the bottom of the screen, you'll find three Navigation buttons. They're always avail able. No matter what - LG LGE960 | Guidebook - Page 146
phone, you can always get back to the main Home screen or return to previous screens: • Back. Opens the previous screen you were working in, even if it was in a differ ent app. Once you back up to the Home screen, you can't go back any further in your history. • Home. Opens Home. If you're - LG LGE960 | Guidebook - Page 147
down: Open notifications • Left then up: Recent apps button Just above the Navigation buttons in por trait mode, or on the right side of the screen in landscape mode, you'll find the Favorites tray. The apps you keep in the tray are avail able on every Home - LG LGE960 | Guidebook - Page 148
. If you have TalkBack or another accessibility service running, it will speak the notification when shade from the top of the screen, or swipe up then right using a single battery level, time, and more. Google Search, just below the status and system icons, lets you search your phone - LG LGE960 | Guidebook - Page 149
, and more. To open Quick Settings, use three fin gers to pull down the menu from the top right side of the screen. Try Google Play Note: These instructions assume that you have turned on TalkBack and Explore by Touch. Google Play brings together all your favorite content in one place - movies - LG LGE960 | Guidebook - Page 150
about it. • Recommended apps: Recommends apps that you can add to your Home screen. Find the recommendation and double-tap to learn more about it. To remove a second tap, then drag it to the Remove icon at the top of the screen. To add another Google Play widget, find the Apps icon and double-tap, - LG LGE960 | Guidebook - Page 151
and double-tap the Play Store icon in your Favor ites tray on every Home screen. Most things you purchase on Google Play are available from your computer as well as from any of your Android mobile devices. (Android apps are one exception - they run only on Android devices.) Sign in to - LG LGE960 | Guidebook - Page 152
. You can quickly access your content this way, from the Google Play Store app, even if you originally purchased it on Google Play using a different phone or phone. If you get a new device, all your media will automatically be waiting for you here when you power on and sign in. Google Play - LG LGE960 | Guidebook - Page 153
want from the Menu at the top right. The Google Play Settings screen lets you control when you're notified about updates to apps and For more detailed information about Google Play, visit support.google.com/googleplay. Use Gmail Note: These instructions assume that you have turned on TalkBack, - LG LGE960 | Guidebook - Page 154
swipe down then left us ing a single motion. Compose and send a message 1. From a conversation list, find the Com pose icon at the top of the screen and double-tap. 2. To use the keyboard to fill in the To, Subject, and Compose email fields, slide your ACCESSIBILITY 145 - LG LGE960 | Guidebook - Page 155
tap the Send icon in the main action bar at the top of the screen to send your message. Search your Inbox 1. From a conversation list, find the Search icon in the action bar at the top of the screen and double-tap. 2. To use the keyboard to edit the Search mail field, - LG LGE960 | Guidebook - Page 156
detailed Help while reading your conversations, composing a message, and so on, find and double-tap More options in the top right corner of the screen, then find and double-tap Help. Note that the content you'll find covers general Gmail behavior, but not accessibility features like TalkBack and - LG LGE960 | Guidebook - Page 157
These instructions assume that you have turned on TalkBack, Explore by Touch, and Enhanced Web Accessibility. • From a Home or Apps screen, address, you can: 1. Swipe right to find the omnibox at the top of the screen, and double-tap to edit. 2. Slide your finger across the onscreen key board and - LG LGE960 | Guidebook - Page 158
to move forward and right to left to go backward. • Scroll. Slide two fingers in any direction. • Receive spoken feedback. Touch any where on the screen to hear the contents of the webpage. • Change the reading level. Swipe down then up using a single motion to transi tion to the next reading - LG LGE960 | Guidebook - Page 159
the text size scaling. In the "Preview" box, you can see how it will look on webpages. Force enable zoom On some sites designed for mobile devices, you can't to zoom in or out. Choosing "Force ACCESSIBILITY 150 - LG LGE960 | Guidebook - Page 160
features like TalkBack and Explore by Touch. Use the lock screen About the lock screen Your phone's lock screen is enabled if any of the following occurs: • The phone goes to sleep (and it locks automatically). • The screen turns off after a specified time out (depending on your display - LG LGE960 | Guidebook - Page 161
it on by pressing the Power button on the right side of your phone. 2. Touch the lower center of the screen. 3. Slide your finger all the way across the screen to the right. You'll receive spoken feedback that the phone is unlocked if you do this successfully. Accessibility settings To modify your - LG LGE960 | Guidebook - Page 162
as well as magnify what's un der your finger. (For users with low vision) • Large text. Check to increase the text size on all your phone's screens. (For users with low vision) This option changes the font size to the largest available. For more fine-grained control over font size, go to - LG LGE960 | Guidebook - Page 163
that you're touching and holding an item (for example, to move an app to a Home screen). • Enhance web accessibility. Enable this option to have ChromeVox provide spoken feedback as you browse and interact with web sites and apps. To make - LG LGE960 | Guidebook - Page 164
Part Two Adjusting settings - LG LGE960 | Guidebook - Page 165
8 Wireless & network settings Connect to Wi-Fi networks Turn Wi-Fi on & connect to a Wi-Fi network If you're adding a Wi-Fi network when first setting up your phone, Wi-Fi is turned on automatically. 1. Touch Settings > Wireless & networks > Wi-Fi. WIRELESS & NETWORK SETTINGS 156 - LG LGE960 | Guidebook - Page 166
of those it finds. Secured networks are indicated with a Lock icon. If the phone finds a net work that you connected to previously, it connects to it. if necessary. Or, if your Wi-Fi router supports Wi-Fi Pro tected Setup, touch the WPS icon on your phone, and then touch the same but ton on your - LG LGE960 | Guidebook - Page 167
extend the life of your battery between charges, turn off Wi-Fi when you're not using it. You can also set your phone to disconnect automati cally from Wi-Fi networks when it's sleeping. Add a Wi-Fi network You can add a Wi-Fi network so that your phone will remember it, along - LG LGE960 | Guidebook - Page 168
on. 2. Touch the Plus icon at the top of the screen. 3. Enter the SSID (name) of the network. If necessary, enter security or other net work configuration details. 4. Touch Save. The information about the network is saved. Your phone will connect to this network au tomatically the next time you - LG LGE960 | Guidebook - Page 169
network in the dialog that opens. 3. Select Show advanced options. 4. If the network has no proxy settings, touch None under Proxy Settings, then touch Manual in the menu that opens. 5. Enter the proxy settings supplied by your network administrator. 6. Touch Save. WIRELESS & NETWORK SETTINGS 160 - LG LGE960 | Guidebook - Page 170
on Wi-Fi, if it's not already on. 2. In the Wi-Fi settings screen, touch Menu > Advanced. These are the settings you can adjust: • Network notification. when Wi-Fi is on, you receive notifications in the Status bar when your phone detects an open Wi-Fi network. Uncheck this op tion to turn off - LG LGE960 | Guidebook - Page 171
connected to Wi-Fi only when the phone is connect ed to a charger (when battery life isn't a problem), or never to stay connected to Wi battery usage when Wi-Fi is on. This screen also displays the following information: • MAC address. The Media Access Control (MAC) address of your phone when - LG LGE960 | Guidebook - Page 172
to Settings > Wireless & networks > Wi-Fi. To manage data usage and mobile hotspots, go to Settings > Wireless & networks > Data usage. Connect to Bluetooth devices To connect to a Bluetooth device, first turn on your phone's Bluetooth. Then, the first time you use a new Bluetooth device, you need - LG LGE960 | Guidebook - Page 173
. System bar icons in the top right corner of the screen indicate Bluetooth status. Turn Bluetooth on or off 1. Touch Settings > Wireless & networks. 2. Slide the Bluetooth switch on or off. Change your phone's Bluetooth name Your phone has a generic Bluetooth name by default, which is visible to - LG LGE960 | Guidebook - Page 174
> Wireless & networks, make sure Bluetooth is turned on. 2. Touch Bluetooth. 3. In the Bluetooth screen, touch Menu > Rename phone. 4. Type a new name and touch Rename. Pair your phone with a Bluetooth device You must pair your phone with a device be fore you can connect to it. Once you pair your - LG LGE960 | Guidebook - Page 175
of all available Blue tooth devices in range. 3. If your phone stops scanning before your Bluetooth device is ready, touch Search for devices. 4. Touch the ID of the Bluetooth device in the list to pair with it. 5. Follow the instructions to complete the pairing. If you're prompted to enter a pass - LG LGE960 | Guidebook - Page 176
Bluetooth, make sure Bluetooth is turned on. 2. In the list of devices, touch a paired but unconnected device. When the phone and the device are con nected, the device is displayed as con nected in the list. Configure or unpair a Bluetooth device Some Bluetooth devices have - LG LGE960 | Guidebook - Page 177
tooth device you want to configure. A screen opens that allows you to change the device's name, unpair it, or select pro files. Touch the Back button when you're finished. Optimize data usage Data usage refers to the amount of data up loaded or downloaded by your device during a given period. - LG LGE960 | Guidebook - Page 178
displayed on the data usage settings screen is mea sured by your phone. Your carrier's data usage accounting by app. • Identify mobile hotspots and restrict background downloads that may result in extra charges. To view mobile hotspot settings, touch Menu > Mobile hotspots. WIRELESS & NETWORK - LG LGE960 | Guidebook - Page 179
Wi-Fi usage. Near the top of the screen, note the on-off switch for mobile data. The instructions that follow assume that this switch is turned on. If it's off, you won't be able to use mobile data at all and many features of your phone and apps won't work correctly. Just below the - LG LGE960 | Guidebook - Page 180
also conserve data usage by sync ing your apps manually, only when you need the data, rather than relying usage reaches this level, you'll receive a notification. Set data usage limit 1. Check Set mobile data limit. A dialog appears that describes the limit you're setting. 2. Read the message. - LG LGE960 | Guidebook - Page 181
mobile data will be turned off automati cally and many features of your phone won't work correctly. You'll receive a no tification when this occurs. View or restrict data usage by app Some apps transfer data in the background- that is, when you're not actually using the app, it may download - LG LGE960 | Guidebook - Page 182
, you can switch between them by touching tabs at the top of the screen. 2. Scroll down to find the app whose data us age you want total data usage for the cycle displayed above the main graph, near the top of the screen. 3. To see more details for an app, touch its name. The main graph switches - LG LGE960 | Guidebook - Page 183
airplane mode & other network settings These settings are available under Settings > Wireless & networks > More. • Airplane mode. Check to turn off all data transmission from the phone. WIRELESS & NETWORK SETTINGS 174 - LG LGE960 | Guidebook - Page 184
to exchange web pages, contact info, and other data. See "Share content with Android Beam." • Mobile networks. Touch to adjust set tings that control your phone's connec tions with mobile data networks. • Cell broadcasts. Touch to adjust settings for emergency alerts. Note that these alerts - LG LGE960 | Guidebook - Page 185
need to obtain a VPN app, either from your administrator or on Google Play. Settings The VPN settings screen al lows you to add VPN networks and adjust their settings. To view this screen and perform the tasks described here, go to Settings > Wireless & networks > More > VPN. WIRELESS & NETWORK - LG LGE960 | Guidebook - Page 186
in the in formation provided by your network administrator 3. Touch Save. The VPN is added to the list on the VPN screen. Connect to or disconnect from a VPN 1. From the VPN screen, touch the name of the VPN. 2. In the dialog that opens, enter any re quested credentials. 3. Touch Connect. When you - LG LGE960 | Guidebook - Page 187
the VPN profile. 2. In the dialog that opens, touch Edit profile. 3. Edit the VPN settings you want. 4. Touch Save. Delete a VPN 1. From the VPN screen, touch & hold the name of the VPN profile. 2. Touch & hold the VPN. 3. In the dialog that opens, touch Delete profile. WIRELESS & NETWORK SETTINGS - LG LGE960 | Guidebook - Page 188
, and alarms. You can still use the physical volume con trol on the phone to raise or lower volume of whatever sound is currently playing. • Default notification you touch active icons or buttons on the screen. • Screen lock sound is triggered when you unlock the screen. DEVICE SETTINGS 179 - LG LGE960 | Guidebook - Page 189
phone displays photos, colors, and more while it is charging or docked. Turn on Daydream 1. Go to Settings > Device > Display. 2. Touch Daydream. 3. Slide the switch to On. To decide if your phone can choose what your phone displays when Daydream is on: • Clock displays the phone's digital or ana - LG LGE960 | Guidebook - Page 190
Settings icon next to Photo Frame to control what photos are displayed. • Photo Table scatters photos on your phone or Google+ account across your screen. Touch & hold an image to move it around the screen, or swipe it away to hide it. Touch the Settings icon next to Photo Table to control what - LG LGE960 | Guidebook - Page 191
Nexus 4 supports the Miracast protocol for wireless display. You can connect your phone via Wi-Fi to a variety of displays and other devices that support Miracast, even when a standard Wi-Fi network isn't avail able. For example, you can use Wireless Dis play to show your phone's screen - LG LGE960 | Guidebook - Page 192
to Mac OS X, you use the free Android File Transfer application. Windows transfer 1. Connect your phone to the USB port on your computer. Its USB storage is mount ed as a drive and appears on your com puter screen. 2. Copy files back and forth as you would us ing any other external device - LG LGE960 | Guidebook - Page 193
.com/filetransfer, and follow the instructions there. (If you are using An droid File Transfer for the first time, dou ble-click it to open it. After the first con nection, it opens automatically whenever you connect.) 2. Connect your phone to your computer with a USB cable. Android File Transfer - LG LGE960 | Guidebook - Page 194
> Menu > USB computer connection. Extend battery life To control Battery settings, go to Settings > Device > Battery. You can extend your battery's life between • Don't leave the Maps or Navigation apps open on the screen when you're not using them. They use GPS (and thus more pow er) only - LG LGE960 | Guidebook - Page 195
name. This means you need to sync manually to collect messag es, email, battery level and usage details Open Settings > Device > Battery. The list at the bottom of the screen shows the breakdown of battery usage for individu al apps and services. Touch a graph for more details. The details screen - LG LGE960 | Guidebook - Page 196
WARNING: If you stop some apps or services, your device may not work correctly. Battery status (charging, discharging) and level (as a percentage of fully charged) are displayed at the top of the screen. The discharge graph shows battery level over time since you last charged the device, and how - LG LGE960 | Guidebook - Page 197
It's not pos sible to view this portion of internal storage when you connect your de vice to a computer with a USB cable. The other portion of internal storage, where music, downloaded files, and so on are stored, remains visible for your convenience. You're able to optimize your memory usage by - LG LGE960 | Guidebook - Page 198
via a Wi-Fi or mobile network. Use the Apps screen Settings The Apps screen allows you to adjust screen, each displaying a list of apps or their components: • Downloaded. Displays apps you've down loaded on Google Play or other sources. • Running. Displays all apps, processes, and services - LG LGE960 | Guidebook - Page 199
services to switch back and forth. • All. Displays all apps that came with An droid and all apps you downloaded on Google Play or other sources. To switch the order of the lists displayed in the Downloaded misbehaving. Stopping an app, process, or service may cause your device to stop working - LG LGE960 | Guidebook - Page 200
an app's set tings and other data without removing the app itself. • Clear cache button. If the app stores data in a temporary area of the phone's mem ory, lists how much information is stored, and includes a button for clearing it. • Launch by default. If you have configured an app to launch - LG LGE960 | Guidebook - Page 201
apps and pol icy violators. You can also choose to have apps installed from other sources verified. Control. App "sandboxes" keep apps from accessing other parts of your phone's oper ating system, or each other, unless you give permission at installation. Screen lock and SECURITY SETTINGS 192 - LG LGE960 | Guidebook - Page 202
settings You can manage the security settings for your phone by going to Settings > Personal > Security. • Screen security. Manage screen lock op tions, such as using the Power button to lock your screen. • Encryption. Encrypt the data on your phone. • SIM card lock. Set up a PIN to lock your - LG LGE960 | Guidebook - Page 203
other than the Play Store, and choose to verify apps from all sources. • Credential storage. Manage, install, or clear certificates on your phone. TIP: Touch Owner info under Screen Security to enter information that's displayed on the lock screen. This is useful in case you lose or misplace your - LG LGE960 | Guidebook - Page 204
choose to verify apps in order to help pre vent harmful software from being installed on your phone. If you attempt to install an app from any source while app verification is turned on, your phone may send information identifying the app to Google. If the app is harmful, Google may warn - LG LGE960 | Guidebook - Page 205
IMPORTANT: When you verify apps, Google receives log information, URLs related to the app, and general infor mation about the device, such as the Device ID, version of the operating system, IP address, and one or more cookies. Control app verification App verification is turned on by default, but - LG LGE960 | Guidebook - Page 206
uncheck the box. Set screen lock You can lock your screen for additional secu rity. After you set a lock, the screen is locked after the display goes to sleep. If your phone's playing music when the screen locks, you can continue listening or pause the selection without unlocking. To adjust your - LG LGE960 | Guidebook - Page 207
type of lock you want and fol low the onscreen instructions. To change the screen lock that's currently set, enter the pattern, PIN, or lets you get to the Home screen quickly, or open Camera and start taking pictures immediately. • Face Unlock lets you unlock your phone by looking at it. This is - LG LGE960 | Guidebook - Page 208
lets you un lock your phone by looking at the screen. After you set it up, look un der Settings > Personal > Security for two additional settings: Improve face matching and Liveness check. Use these to make Face Unlock more reliable and secure. • Pattern lets you draw a simple pattern with your - LG LGE960 | Guidebook - Page 209
words or phrases. Settings To change when your phone goes to sleep, go to Settings > Device downloaded information, and so on. If you do, you must enter a numeric PIN or pass word each time you turn on your phone. Note that this is the same PIN or password that you use to unlock your phone - LG LGE960 | Guidebook - Page 210
before turning it on. In many cases the PIN or password you set for encryption is controlled by the system administrator. Before turning on encryption, prepare as follows: 1. Set a lock screen PIN or password. 2. Charge the battery. 3. Plug in your phone. 4. Schedule an hour or more for - LG LGE960 | Guidebook - Page 211
button is dimmed if your battery's not charged or your phone's not plugged in. If you change your mind about encrypting your phone, touch the Back button. WARNING: If you interrupt the en cryption process, you will lose data. 3. Touch Encrypt phone. 4. Enter your lock screen PIN or password and - LG LGE960 | Guidebook - Page 212
you must enter your PIN or password each time you power on your phone, to decrypt it. Work with certificates You can use digital certificates to administrator, and install it in your device's trusted credential storage . Android supports DER-encoded X.509 cer tificates, saved in files with a .crt - LG LGE960 | Guidebook - Page 213
, Android also installs any accom panying private key or certificate authority certificates. Install client & CA certificates To install a certificate from your phone's in ternal storage: 1. Copy the certificate or key store from your computer to the root of your device's in ternal storage - LG LGE960 | Guidebook - Page 214
4. If prompted, enter the key store password and touch OK. 5. Enter a name for the certificate and touch OK. Typically, a CA certificate included with a cli ent certificate is installed at the same time. You can also install separate CA certificates using the same steps. If you have not already set - LG LGE960 | Guidebook - Page 215
support certificates allow you to in stall certificates directly from within the app. For details, see the Help or other instructions > Security > Credential storage >Trusted credentials. The trusted credentials screen has two tabs: System displays certificate authority (CA) certificates that - LG LGE960 | Guidebook - Page 216
either Disable for system certificates or Remove for user certificates. When you disable a system CA certificate, the button at the bottom of its details screen changes to Enable, so you can enable the certificate again if necessary. When you remove a user-installed CA cer tificate, it is gone - LG LGE960 | Guidebook - Page 217
, account, & system settings Manage location access You can let your phone access GPS, Wi-Fi networks, and mobile networks to estimate your location. Apps that have your permis sion can use this information to deliver lo cation-based services, such as the ability to check in, view commute traffic - LG LGE960 | Guidebook - Page 218
the top of the screen is On, you can select either or both of these checkboxes: • GPS satellites. Just like a GPS device in your car, lets your phone calculate your location based on satellite signals. • Wi-Fi & mobile network location. Lets your phone use Google's location service to help estimate - LG LGE960 | Guidebook - Page 219
that no apps can receive your precise location information, and many useful features will be disabled. For Google apps When location access for your phone is turned on, you can prevent Google apps from using this information with one easy setting - without affecting access by non-Google apps. To - LG LGE960 | Guidebook - Page 220
can back up settings and other data as sociated with one or more of your Google Ac counts. If you need to replace or factory reset your device, you can restore your data for any accounts that were previously backed up. These options are available: • Back up my data. If you - LG LGE960 | Guidebook - Page 221
. Displays the Google Ac counts whose information gets backed up. You must sign in with one or more of these accounts on a new or reset device to retrieve the associated information. To add a new account, touch Backup account > Add account. • Automatic restore. Check this option to restore settings - LG LGE960 | Guidebook - Page 222
storage, including information about your Google Account, any other accounts, your system and app settings, any downloaded applications, and your music, photos, videos, and other files. After resetting your phone, you'll need to re-enter the same information requested when you first set up your - LG LGE960 | Guidebook - Page 223
> Accounts > Add account. 2. Touch the kind of account to add. 3. Follow the on-screen instructions. Most accounts require a username and pass word, but the details depend on the kind of account and the configuration of the service you're connecting to. Depending on the kind of account, you may be - LG LGE960 | Guidebook - Page 224
When you're finished, the account is added in one of two places: • Google Accounts show up under Settings > Accounts > Google. • Other accounts show up under Settings > Accounts. Remove an account You can remove any account and all informa tion associated with it from your device, in cluding email - LG LGE960 | Guidebook - Page 225
of that information on the web. Your Google Account works this way. Other accounts sup port only one-way sync: the information on your mobile device is read-only. Some apps, such as Gmail and Calendar, have separate synchronization settings that provide more fine-grained control. For example, to - LG LGE960 | Guidebook - Page 226
not checked, you may be able to use an app's tools to sync data manually. You can also sync manually to collect mes sages, email, and other recent information. Leaving Auto-sync off can help extend your battery life, but will prevent you from receiv ing notifications when updates occur. PERSONAL - LG LGE960 | Guidebook - Page 227
none of an account's information is configured to sync automatically. 2. Touch the account whose sync settings you want to change. 3. The Sync Settings screen opens, display ing a list of the kinds of information the account can sync. 4. Check or uncheck items as needed. Unchecking an option does - LG LGE960 | Guidebook - Page 228
Sync a Google Account manually 1. Go to Settings > Accounts > Google. 2. Touch the account whose data you want to sync. 3. Touch Menu > Sync now. PERSONAL, SETTINGS 219 - LG LGE960 | Guidebook - Page 229
Appendix: Hardware reference What's in the box Micro USB cable Nexus 4 APPENDIX Travel adapter SIM ejection tool 220 - LG LGE960 | Guidebook - Page 230
This Quick Start Guide and a Safety & War ranty booklet are also included. • If any item is damaged or missing, contact your point of purchase for assistance. • Use only approved accessories. • Accessories may vary by country or region. APPENDIX 221 - LG LGE960 | Guidebook - Page 231
Nexus 4 3.5mm headset jack Proximity sensor Volume key SIM card tray Microphone TOP Front-facing camera Earpiece Power/ Lock key LED APPENDIX FRONT 222 - LG LGE960 | Guidebook - Page 232
Camera lens Power/ Lock key Flash Induction coil 3.5mm headset jack Volume key Speaker Charger/ USB/ SlimPort APPENDIX BACK Microphone BOTTOM 223 - LG LGE960 | Guidebook - Page 233
Specs Screen Size Weight Cameras Memory CPU 4.7" diagonal 1280x768 pixel resolution (320 ppi) WXGA IPS Corning® Gorilla® Glass 2 133.9 x 68.7 x 9.1mm 139g 8 MP (main) 1.3 MP (front) 8GB or 16GB (actual formatted capacity will be less) 2GB RAM Qualcomm Snapdragon™ S4 Pro 1.5GHz APPENDIX 224 - LG LGE960 | Guidebook - Page 234
Sensors Network Wireless Microphone Accelerometer Compass Ambient light Barometer Gyroscope GPS Unlocked GSM/UMTS/HSPA+ GSM/EDGE/GPRS (850, 900, 1800, 1900 MHz) 3G (850, 900, 1700, 1900, 2100 MHz) HSPA+ 42 Wireless charging compatible Wi-Fi ( - LG LGE960 | Guidebook - Page 235
Connectivity Micro USB SlimPort HDMI 3.5mm headphone jack Battery 2,100 mAh Standby: up to 250 hours Talk time: up to 10 hours Music playback: up to 40 hours Video playback: up to 8 hours Web browsing: up to 7 hours OS Android 4.2 (Jelly Bean) APPENDIX 226
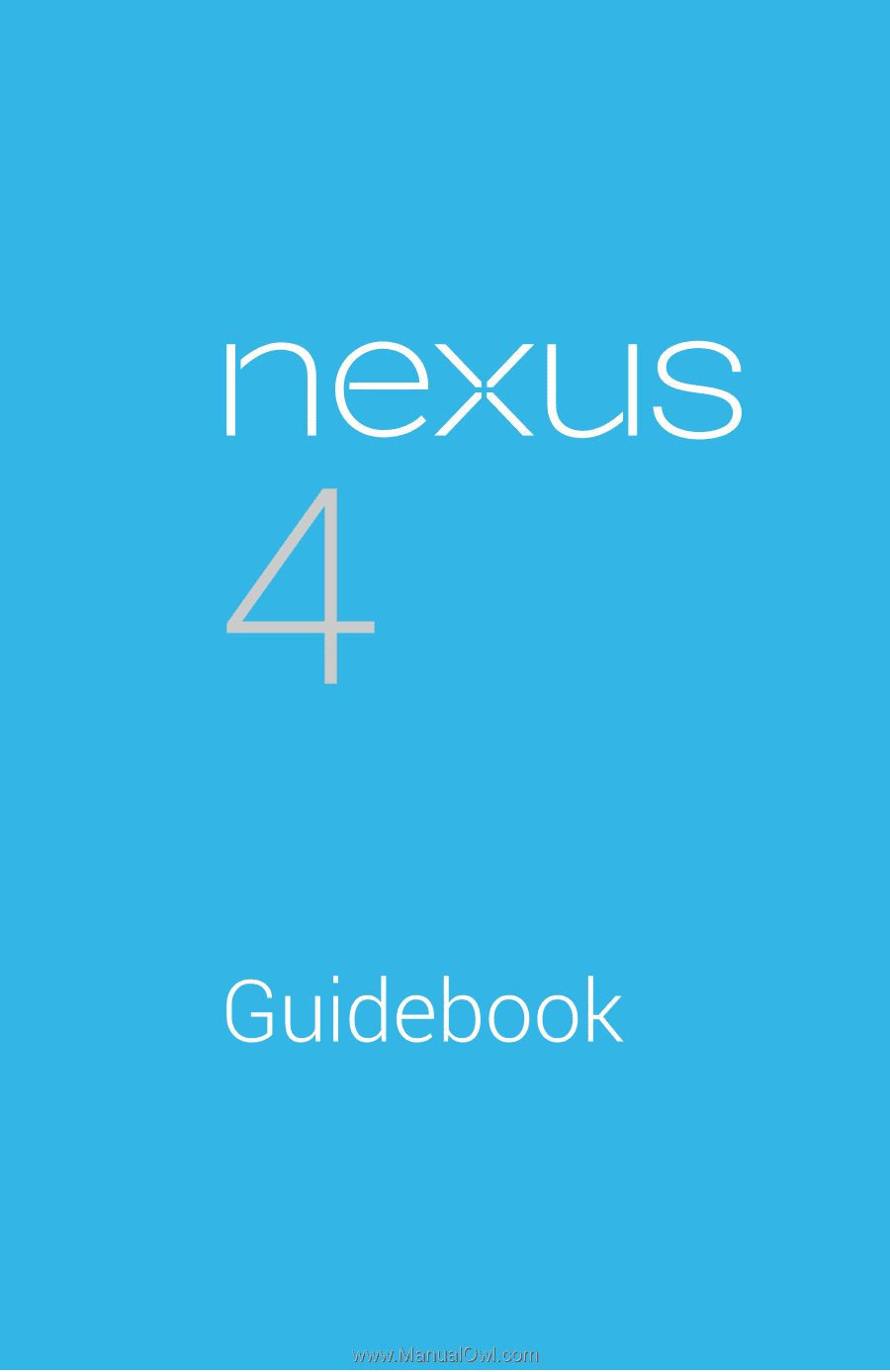
For Android
TM
mobile technology
platform 4.2