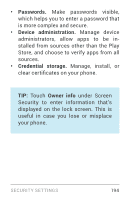LG LGE960 Guidebook - Page 198
Use the Apps screen, Settings, > Device > Apps, Downloaded., Running., Show cached processes
 |
View all LG LGE960 manuals
Add to My Manuals
Save this manual to your list of manuals |
Page 198 highlights
that's saved for offline use and streaming it via a Wi-Fi or mobile network. Use the Apps screen Settings The Apps screen allows you to adjust several aspects of the way your device uses memory. To view these settings, go to Settings > Device > Apps. You'll see three tabs at the top of the screen, each displaying a list of apps or their components: • Downloaded. Displays apps you've down loaded on Google Play or other sources. • Running. Displays all apps, processes, and services that are currently running or that have cached processes, and how much RAM they are using. The graph at the bottom of the Running tab shows the total RAM in use and the amount free. At the top right of the screen, touch Show cached processes or Show DEVICE SETTINGS 189