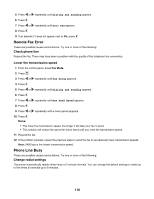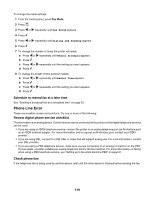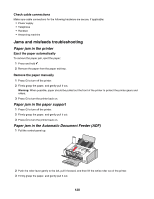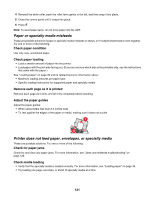Lexmark 11N1000 User's Guide - Page 123
Print troubleshooting
 |
UPC - 734646043731
View all Lexmark 11N1000 manuals
Add to My Manuals
Save this manual to your list of manuals |
Page 123 highlights
Print troubleshooting Partial 4 x 6 in. (10 x 15 cm) photo prints when using a PictBridge-enabled digital camera Make sure photo size and paper size are set correctly The printer displays the Paper/Photo Size Error when your chosen photo size does not match the paper size that is set. This typically happens when you are trying to print from your PictBridge-enabled digital camera. You may have left the printer control panel Photo Size menu item setting at 8.5 x 11 in. or 5 x 7 in. size, but your camera has a print size of 4 x 6 in. or L. You need to make sure your chosen photo size on the printer is 4 x 6 in. or 10 x 15 cm, depending on the typically used photo size for your country or region. • Make sure the 4 x 6 in. (10 x 15 cm) photo paper is loaded correctly in the paper support. • If your camera lets you change the print size setting, change the print size selection to 4 x 6 in. (10 x 15 cm) on the PictBridge-enabled digital camera. • If your camera does not allow you to change the paper size setting, use the control panel to change the paper size to 4 x 6 in. (10 x 15 cm). 1 Insert the USB cable that came with your camera to the camera, and insert the other end into the PictBridge port on the front of the printer. 2 Turn the camera on and choose your first photo using the camera control panel. 3 Wait for PictBridge Printing to appear on the display of the printer control panel. Note: If Paper/Photo Size Error appears, press to clear the error message. 4 Press . 5 Press or repeatedly until Photo Size appears. 6 Press . 7 Press or repeatedly until 4 x 6 in. or 10 x 15 cm appears. 8 Press . 9 Press or repeatedly until Paper Setup appears. 10 Press . 11 Press or repeatedly until Paper Size appears. 12 Press . 13 Press or repeatedly until 10 x 15 cm appears. 14 Press . 15 Press Start Color or Start Black. Improving print quality These are possible solutions. Try one or more of the following: Check paper • Use the appropriate paper for the document. If you are printing photos or other high-quality images, for best results use Lexmark photo papers. • Use a paper that is a heavier weight or bright white. 123