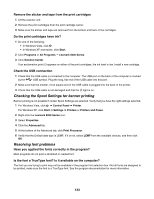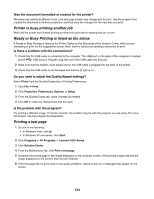Lexmark 11N1000 User's Guide - Page 137
Cable is not connected, is loose, or is damaged, Printer is plugged in but does not print
 |
UPC - 734646043731
View all Lexmark 11N1000 manuals
Add to My Manuals
Save this manual to your list of manuals |
Page 137 highlights
Cable is not connected, is loose, or is damaged The printer cable must be fully connected and undamaged for proper communication. Make sure the USB cable is connected to the USB port on the back of the computer The USB port on the back of the computer is marked by port. . Plug the long, flat end of the USB cable into this Make sure the other end of the USB cable is connected to the back of the printer Plug the smaller, more square end of the USB cable into the back of the printer. Make sure the cable is not damaged or loose Make sure: • The USB cable is not damaged. • The light is on. For more information, see the related topic below. Printer is plugged in but does not print These are possible solutions. Try one or more of the following: Make sure the printer is set as the default printer Try printing a test page. Make sure the print queue is ready to print Make sure the printer is set as the default printer and is not being held or paused. Printer is trying to print to File If the computer is sending the print jobs to File rather than to the printer connected to the computer, first make sure the printer is attached with a USB cable to a USB port on the computer. To verify the USB port: 1 In Windows Vista, click Œ Control Panel Œ Printers (under Hardware and Sound). In Windows XP, click Start Œ Settings ŒPrinters and Faxes. 2 Right-click the Lexmark 5000 Series icon. 3 From the sidebar menu, select Properties. 4 Click the Ports tab. 5 Make sure: • The port is set to a USB port. • File is not set as the port. If the document still does not print, then the USB port may not be enabled in the computer. For more information, see the related topic, "Enabling the USB port." 137