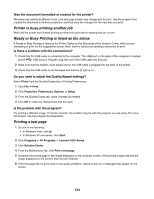Lexmark 11N1000 User's Guide - Page 139
Printer is not able to communicate with the computer, Problems when copying, scanning, or faxing
 |
UPC - 734646043731
View all Lexmark 11N1000 manuals
Add to My Manuals
Save this manual to your list of manuals |
Page 139 highlights
3 Click Properties. 4 Click the Ports tab, and then click the Add Port button. 5 Select Local Port, and then click the New Port button. 6 Type the Universal Naming Convention (UNC) Port name, which consists of the server name and the distinctive printer name. The name should be in the form \\server\printer. 7 Click OK. 8 Click Close. 9 Make sure the new port has been selected on the Ports tab, and then click Apply. The new port is listed with the printer name. 10 Click OK. Restart the host computer and the remote computer Try printing again. Printer is not able to communicate with the computer The printer and computer are not able to exchange data. Verify that the printer is plugged in, and the light is on. Problems when copying, scanning, or faxing Is the original document loaded correctly? Make sure the original document is placed facedown in the Automatic Document Feeder (ADF). Close other software Close all programs not being used. Change the scanning resolution to a lower value 1 Load an original document facedown in the Automatic Document Feeder (ADF). 2 From the desktop, double-click the Productivity Studio icon. 3 From the left pane of the Welcome screen, click Scan. 4 Click Custom Settings. 5 Select a lower scan resolution. 6 Click Start. Wrong printer is attached The printer attached to the computer is not the correct printer. See the setup documentation for help attaching the printer. 139