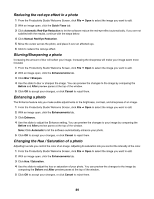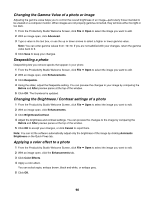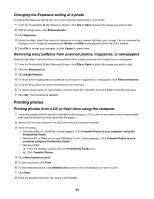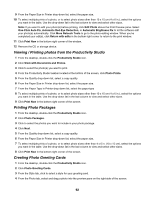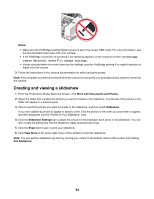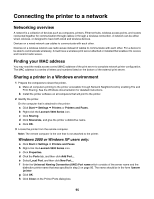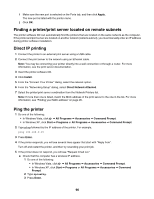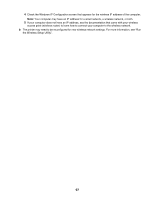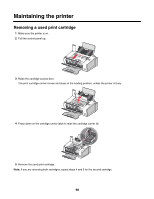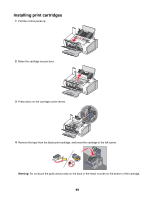Lexmark 11N1000 User's Guide - Page 94
Creating and viewing a slideshow, Notes, Work with Documents and Photos, Slideshow, Slideshow Settings
 |
UPC - 734646043731
View all Lexmark 11N1000 manuals
Add to My Manuals
Save this manual to your list of manuals |
Page 94 highlights
Notes: • Make sure the PictBridge-enabled digital camera is set to the correct USB mode. For more information, see the documentation that came with your camera. • If the PictBridge connection is successful, the following appears on the computer screen: PictBridge camera detected. Press to change settings. • Values selected within the menu items are the settings used for PictBridge printing if no explicit selection is made from the camera. 3 Follow the instructions in the camera documentation to select and print photos. Note: If the computer or printer is turned off while the camera is connected, you must disconnect and then reconnect the camera. Creating and viewing a slideshow 1 From the Productivity Studio Welcome Screen, click Work with Documents and Photos. 2 Select the folder that contains the photos you want to include in the slideshow. Thumbnails of the photos in the folder will appear in a preview pane. 3 Click to select the photos you want to include in the slideshow, and then select Slideshow. If you want additional photos to appear in specific order, click the photos in the order you want them to appear, and then drag them into the "Photos in Your Slideshow" area. 4 Click the Slideshow Settings tab to adjust the amount of time between each photo in the slideshow. You can also modify the setting that lets the slideshow replay automatically (loop). 5 Click the Share tab to save or print your slideshow. 6 Click View Show in the lower-right corner of the window to start the slideshow. Note: You can exit the slideshow any time by moving your cursor to the bottom center of the screen and clicking Exit Slideshow. 94